¡Te damos la bienvenida al Explorador Social! Esta guía te dará una rápida descripción general de las funciones principales y te ayudará a:
Mapas
Crear mapas
- Encontrar las variables adecuadas
- Personalizar la apariencia de tu mapa
- Obtener más información sobre las opciones del menú
- Comparar variables y observar tendencias
- Exportar y compartir tus proyectos
• Buscar datos
Encontrar los datos correctos no es una tarea sencilla. Es por este motivo que nos hemos asegurado de que todos nuestros datos estén cuidadosamente seleccionados y organizados por categoría y año, lo que facilita la utilización de esta herramienta.
Una vez en Explorar mapas, haz clic en Explorar en uno de los mapas para acceder a la visualización interactiva. Haz clic en Cambiar datos y busca por categorías todos los datos o variables que deseas mostrar.
Buscar por categoría
- En la pestaña Categorías, selecciona el año para el que deseas mostrar los datos.
- Haz clic en la categoría que te interesa.
- Selecciona la variable que deseas visualizar.
Ejemplo: Seleccionamos, para el año 2020, la categoría de Edad. De la población total, escogemos la variable 65 o más. El mapa se carga con la información seleccionada. Haz clic en la cruz de la esquina para cerrar el menú Cambiar datos.

Nota: Hemos enumerado todas las categorías no disponibles para el año seleccionado justo debajo del selector de categorías e indicamos los años para los que está disponible esa categoría.
Buscar por fuente
En la pestaña Todos los Datos, selecciona la fuente y el año en el menú desplegable Fuente.
- Selecciona el conjunto de datos en el campo Base de datos.
- Selecciona la tabla en el campo Tabla. Puedes buscar en todas las tablas escribiendo tu término de búsqueda en la parte superior del menú desplegable.
- Haz clic en la variable que deseas mostrar.
Ejemplo: Seleccionamos, para obtener los datos del ejemplo anterior, la fuente Padrón Continuo 2020; seguidamente, escogemos la Tabla para visualizar por edades PC2020_002-Edad (grandes grupos) y seleccionamos 65 o más.
Buscar por variable guardada
- Selecciona la variable que te interesa guardar.
- Haz clic en el icono de estrella en el menú Cambiar datos para guardar la variable seleccionada.
- Haz clic en Cambiar datos para buscar datos por variables guardadas.
- Haz clic en la pestaña Guardado para ver tus variables guardadas.
- Selecciona la variable guardada que deseas visualizar en el mapa.
- Si deseas modificar el nombre de tu variable guardada, haz clic en la pestaña Cambiar datos y luego selecciona la opción Guardado. Esto abrirá una barra lateral con la opción de editar y renombrar la variable. También puedes alternar entre tus variables guardadas al explorar o asignar datos desde la pestaña Guardado.
Sugerencia: hemos colocado la pestaña Variables guardadas en el menú Cambiar datos para agilizar el acceso a tus variables de interés y facilitar una selección más intuitiva.
Personalizar el aspecto de tu mapa
Una vez que encuentres los datos correctos, lleva tu mapa al siguiente nivel ajustando los elementos visuales. Puedes elegir el nivel de geografía para el que deseas mostrar los datos y cambiar el tipo de visualización.
Según el nivel de zoom del mapa, la escala territorial que se muestra cambia automáticamente, pero también puedes hacer la selección manualmente.
- En el menú Cambiar datos, haz clic en el menú desplegable Cambiar escala territorial (por Comunidad Autónoma, Provincia, Municipio o Sección Censal)
- Selecciona la escala que desea mostrar.
- Después haz clic en Cambiar el modo de visualización (por Tramas) y escoge entre Tramas, Círculos o Densidad. Las posibilidades de visualización se ajustan a las características de los valores representados. Por ejemplo, los valores absolutos sólo se pueden representar como Círculos o Densidad.
- A continuación, haz clic en Paleta de colores para personalizar la apariencia de tu mapa. Elije entre una de las paletas de colores predefinidas o haz clic en Nueva paleta para crear tu propia paleta.
- En la ventana emergente, introduce el título de la paleta.
- En el control deslizante de degradado, selecciona colores para los puntos inicial y final.
- Haz clic en Hecho.
Ejemplo: Personalizamos el aspecto de nuestro mapa creado con anterioridad a partir de los datos de población por rango etario (“Población: 65 o más)”. Nos interesa visualizar los datos por Municipio. A la derecha, escogemos un modo de visualización:
Tramas: Muestra los datos con colores más oscuros o más claros para que se correspondan con las áreas de mayor o menor valor. Este modo permite la visualización en valores relativos. En este caso, se nos muestran los datos en porcentajes: el 77,78% de la población total de Herrera de Soria, en Castilla y León, tiene o supera la edad de 65 años, mientras que, en Roquetas de Mar, en Almería, no supera el 9,57%.
Círculos: Muestra los datos con círculos de distinto tamaño en función del valor seleccionado: cuanto mayor es el valor, mayor es el círculo. Es posible ajustar el tamaño de los círculos en la pestaña de la esquina inferior derecha. Este modo permite la visualización en valores absolutos: en el municipio de Cerdanyola del Vallès, en Cataluña, hay 11.314 personas con edad de 65 años o más. El círculo representativo de este valor absoluto se nos mostrará con un tamaño menor al de, por ejemplo, el municipio de Terrassa el cual cuenta con 37.795 personas con 65 años o más.
Densidad: Muestra datos como puntos que representan una cantidad discreta de valores por punto. Este modo permite la visualización en valores absolutos. En este caso, la concentración de puntos muestra una mayor densidad de población.
Nota: La leyenda del mapa ahora es un componente separado ubicado en una esquina inferior. Haz clic en la leyenda para diseñar tu visualización. La opción Autoajuste te permite adaptar la visualización de tu representación. Calcula los rangos sobre la vista actual del mapa o parte del mapa y usa 11 puntos de corte siguiendo el método de clasificación de cortes naturales (Jenks). El Autoajuste no puede realizarse para las perspectivas de comparar lado a lado o deslizar. También puedes cambiar entre diferentes modos de leyenda: minimizado, maximizado, detallado y simplificado.
Sugerencia: Haz clic en uno de los intervalos de la leyenda para mostrar la selección de áreas geográficas que comprende. Vuelve a hacer clic sobre el mismo intervalo para deseleccionar esta opción.
• Ajustar los puntos de corte
Los puntos de corte sirven para ajustar la visualización de los datos en el mapa según nuestro interés en destacar unos por encima de otros. Esta utilidad está únicamente disponible para el modo de visualización en Tramas. Nos permite modificar la apariencia del mapa en colores según unos valores establecidos.
- Desde Explorar Mapas, dirígete al menú de la esquina superior izquierda y selecciona Cambiar el modo de visualización (como Tramas).
- En este menú, selecciona Puntos de corte. Aquí podrás modificar los puntos de corte,indicando las ocpiones intervalo equivalente, progresión aritmética, cuantil, cortes naturales (Jenks) o, también, de forma personalizada.
- La herramienta de puntos de corte nos permitirá elegir el método de clasificación de los valores de la variable representada más adecuada en función de lo que queremos observar. Por ejemplo, prueba a seleccionar Intervalo equivalente para mostrar la distribución de la variable seleccionada en intervalos regulares o bien seleccionar Cuantil para mostrar la distribución de la variable con intervalos que incluyen el mismo número de casos.
Ejemplo: Queremos personalizar al máximo nuestro mapa. Buscamos mostrar claramente cuáles son aquellas zonas de la península con más densidad de población por Km² y, por ende, cuáles son aquellas en las que se da en mayor medida el fenómeno de la despoblación. Para ello, la herramienta de puntos de corte nos permitirá modificar a nuestro gusto los valores de la variable escogida de tal manera que, en una escala de degradado, las zonas más despobladas aparecerán con un color claro y aquellas con más densidad de población se mostrarán con un color intenso.
Nota: También puedes acceder a esta herramienta desde el cuadro de la leyenda. Haz clic en editar y selecciona Puntos de corte del menú que se despliega en el lateral.
Sugerencia: Puedes guardar los puntos de corte que has definido para un mapa para usarlos en mapas de otros años. Haz clic sobre la flecha para descargar los puntos de corte y haz clic en cargar para aplicarlos a un nuevo mapa.

• Explorar el menú de opciones del mapa
A través del menú de opciones (señalado con tres líneas en el extremo derecho inferior del menú de selección de las variables) puedes acceder a una serie de herramientas que te permitirán avanzar en la personalización de tu mapa. Entre las funcionalidades habilitadas, puedes utilizar: la selección de área geográfica, que te permite representar en tu mapa solamente el área que selecciones; herramienta de filtrado de datos, que te permite representar áreas que cumplen con una condición que indiques; capas del mapa, que te permite indicar si quieres que aparezcan el nombre de las diferentes unidades territoriales, que el mapa se represente en vista satélite; y las anotaciones de mapa, que te permite crear infografías. En esta sección te mostraremos cómo utilizar las tres primeras funciones mientras que dedicaremos el próximo apartado para enseñarte cómo sacar el máximo provecho a la función de anotaciones de mapa.
Seleccionar un área
La opción Selecciona tu área te permite seleccionar una región haciendo invisible el resto del territorio. De esta manera, únicamente se visualizarán los datos para la región que has elegido y se ocultarán las áreas circundantes.
- En el menú Cambiar datos, haz clic en Más opciones (señalado con tres líneas) y, a continuación, indica la opción Selecciona tu área (Muestra datos solo para las áreas seleccionadas).
- Escoge la escala territorial sobre la que deseas trabajar (Comunidad Autónoma, Provincia, Municipio o Sección Censal). Luego de seleccionar la escala territorial, selecciona una región o varias regiones que quieras representar en tu mapa (por ejemplo, selecciona la provincia de Alicante).
- Haz clic sobre la región deseada en el mapa para seleccionarla (o deseleccionarla).
- Haz clic en Hecho.
Nota: esta funcionalidad te permite agrupar regiones como consideres más adecuado, haciendo posible que generes mapas para comarcas.
Filtrar áreas según criterio
Esta opción permite identificar regiones que cumplen con una determinada condición que tú especifiques, por ejemplo, que en tu mapa solamente estén representados los municipios con una población mayor a mil habitantes.
- En el menú Cambiar datos, haz clic en Más opciones y, a continuación, Filtrar áreas según criterio.
- Haz clic en Agregar filtro y selecciona las categorías que quieres utilizar para tu filtro a través de la opción Categorías o Toda la información, que te permite seleccionar la información desde las fuentes.
- Selecciona la variable de tu interés (por ejemplo, total de población).
- A continuación, incluye la condición que te interesa representar, indicando cómo quieres que se dé esta condición. Siguiendo el ejemplo que te presentábamos, es posible seleccionar si quieres que la condición sea que los municipios seleccionados tengan una población mayor, menor o igual a mil habitantes.
- Una vez que hayas introducido la condición haz clic en Hecho.
Capas del mapa
El Explorador Social presenta los mapas con los nombres de las diferentes unidades territoriales y ciudades. Puedes personalizar este y otros aspectos del mapa, como las líneas que delimitan las fronteras, accediendo a la opción Capas del mapa.
- En el menú Cambiar datos, haz clic en Más opciones (el botón con tres líneas) y, a continuación, haz clic en Capas del mapa.
- Se despliega una lista de opciones que te permiten seleccionar si quieres que aparezcan los nombres de las diferentes unidades territoriales (Labels) o las delimitaciones geográficas (Boundaries) de las Comunidades Autónomas, Provincias, Municipios o Secciones Censales. También puedes elegir si quieres que aparezca la masa terrestre (Landmass). Además, en este menú existe la opción de representar tu mapa con vista satelital (a color o blanco y negro), pudiendo ajustar el nivel de transparencia de los datos representados.
- Haz clic en el icono Cerrar en la esquina superior derecha de este menú cuando hayas terminado.
• Comparar variables y observar tendencias
El Explorador Social no solo te da acceso a una gran cantidad de datos, sino que también te permite comparar diferentes variables, identificar tendencias y revelar diferencias entre períodos de tiempo. Al ingresar en Explorar mapas, haz clic en Comparar en el menú desplegable superior y selecciona uno de los modos de visualización: Lado a lado, Deslizar o Desactivar para volver al mapa único. Cada mapa, en el modo deslizamiento y en el modo en paralelo, tiene su propia interfaz y, para compararlos, simplemente selecciona la fuente, la categoría y la variable que deseas mostrar en cada mapa. Incluso puedes personalizar los elementos visuales de cada mapa de forma independiente o, si lo deseas, invertirlos. Al utilizar la opción de comparación Lado a lado, puedes elegir si quieres que los mapas estén enlazados, mostrándote las mismas regiones geográficas en ambos, o desenlazados, que genera que tu navegación en cada uno de los mapas se dé de forma independiente.
Nota: Si deseas utilizar el modo de visualización Lado a lado debes asegurarte que los dos mapas estén presentados con la misma escala territorial para poder comparar variables de forma correcta.
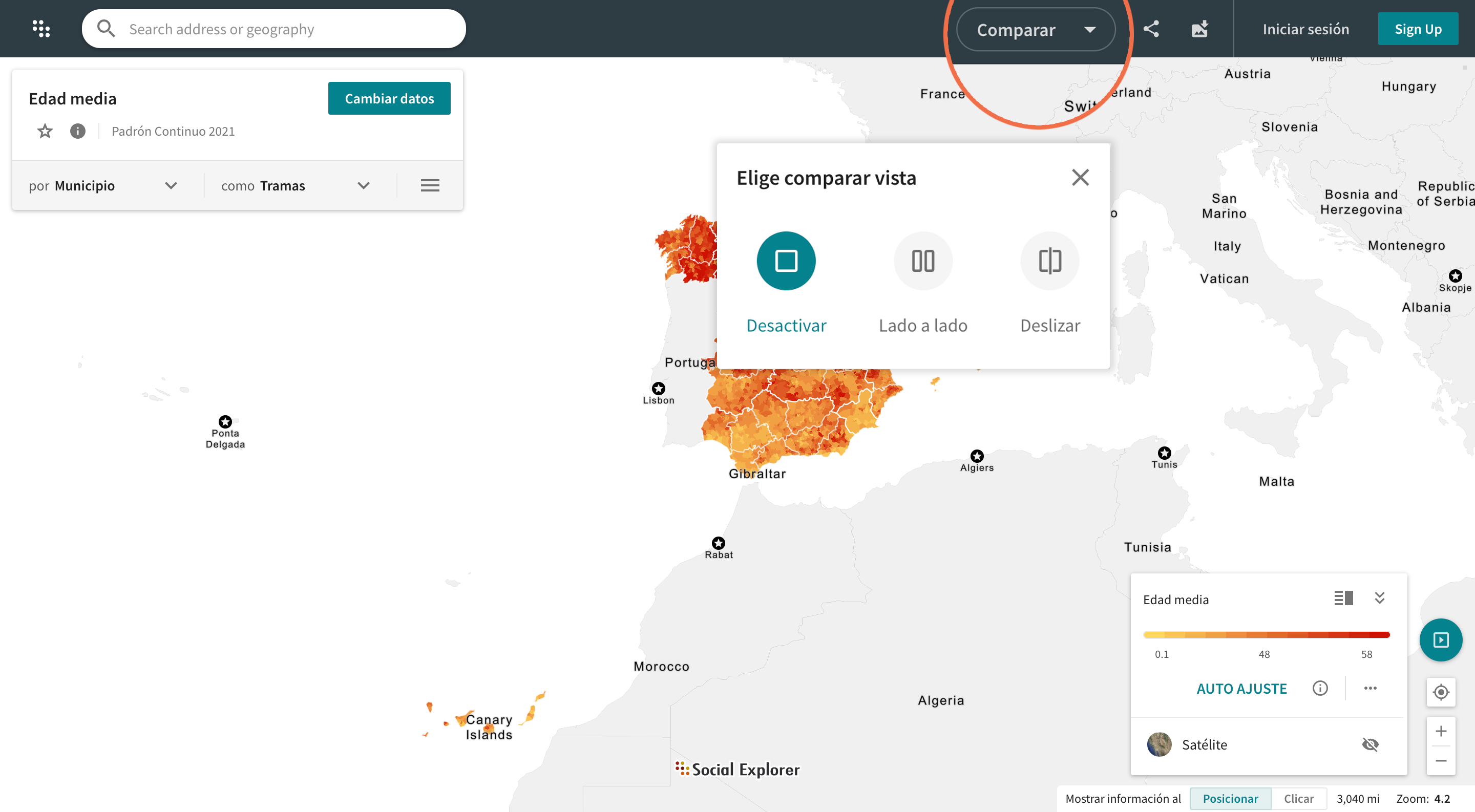
• Compartir y guardar tus mapas
Puedes compartir y guardar tus mapas para recuperarlos en un futuro y continuar trabajando en ellos.
Compartir mapas
Tienes varias opciones para compartir tus mapas. Aquí te enseñamos a compartirlo a través de un enlace.
- Haz clic en el botón de Compartir (share) que encontrarás en la barra superior.
- En el recuadro que se desplegará, haz clic en copiar el enlace (Copy link)
- Ya tienes el enlace copiado para pegarlo en el sitio donde quieres compartirlo. Las personas con las que quieres compartir tu mapa podrán acceder a él haciendo clic en el enlace que has enviado.
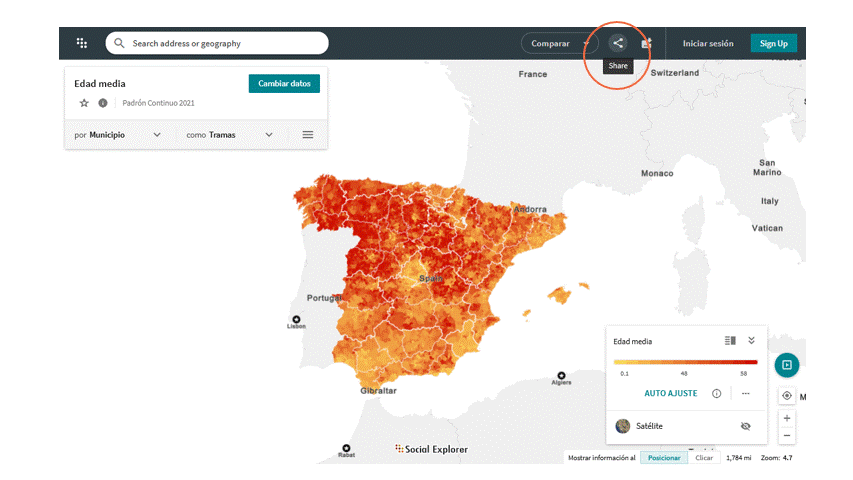
Guardar mapas
Puedes guardar tu mapa y seguir trabajando en él en cualquier momento. Regístrate para crear tu propio usuario y poder guardar todos tus proyectos.
- Haz clic en Guardar como en la esquina superior derecha.
- Escribe el nombre de tu proyecto y haz clic en Guardar.
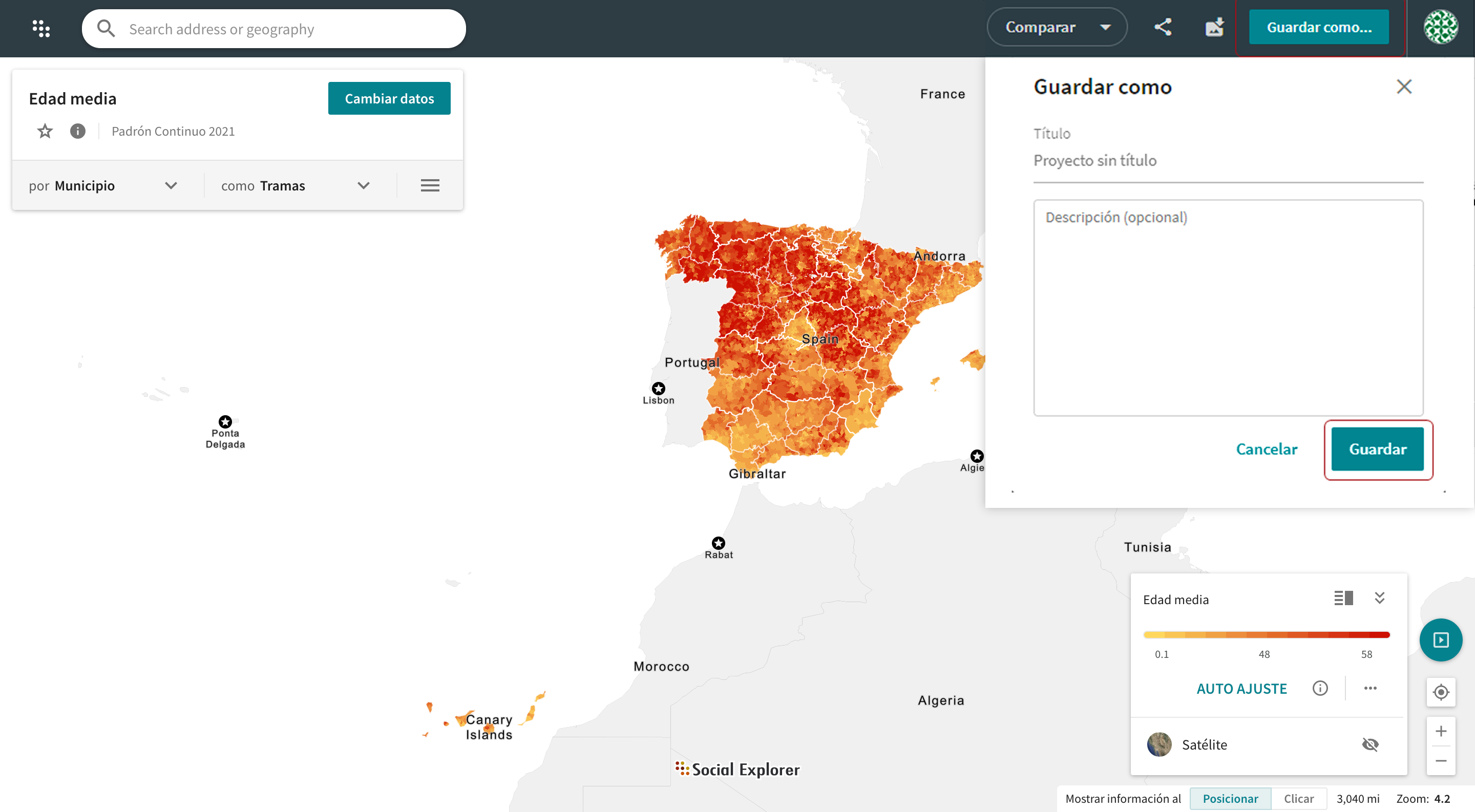
Cuando termines de ajustar el mapa, puedes hacer clic en Compartir para enviar tu mapa por correo electrónico o compartirlo en las redes sociales. Si deseas exportar tu mapa como una imagen, haz clic en Exportar como imagen (en el último apartado de esta sección te enseñamos cómo exportar tus mapas paso a paso).
Nota: Puedes acceder a todos tus mapas guardados desde la pantalla de inicio haciendo clic en la opción Mis mapas, en el menú Mis proyectos. Después de actualizar un mapa previamente guardado, haz clic en Guardar para guardar los cambios.
Nota: También puedes editar el título y la descripción de tus mapas o guardarlos como nuevos proyectos después de editarlos. Para ello, haz clic en el botón Más en el encabezado del mapa de tus mapas guardados.
• Contar historias con datos
El Explorador Social tiene un editor de historias que facilita compartir tu análisis con cualquier persona. Haz clic en el ícono de iniciar o play ubicado en la esquina inferior derecha de la pantalla para comenzar a contar tus historias con los datos y mapas de Explorador Social.
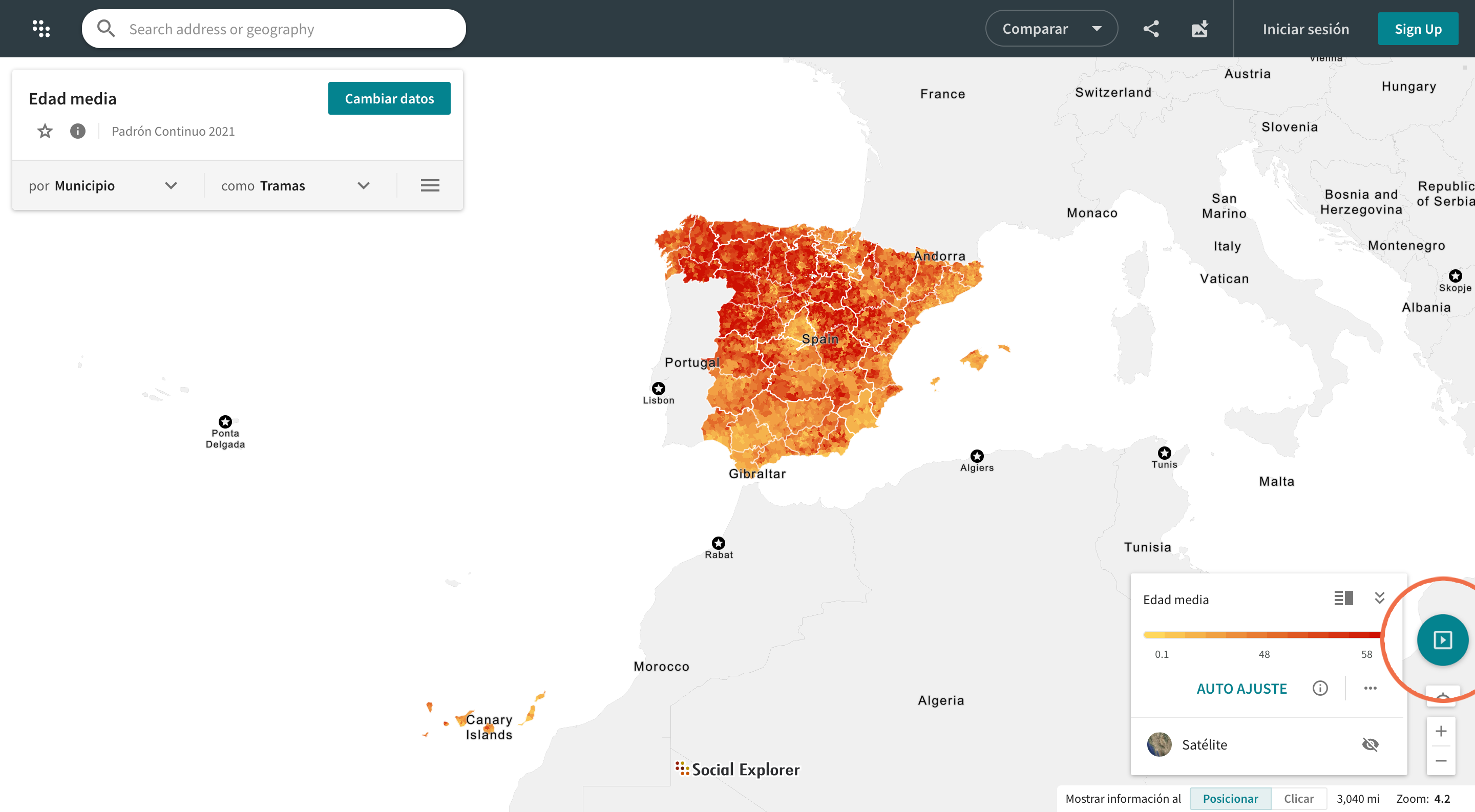
Hacer anotaciones en mapas (crear infografías)
Las anotaciones son una forma de resaltar áreas específicas en el mapa y de proporcionar información adicional sobre estas. La herramienta de anotaciones ofrece la posibilidad de incluir flechas, líneas, dibujos a mano alzadas o insertar diferentes formas e imágenes.
• Crear anotaciones
Para agregar una anotación a tu mapa, sigue estos pasos:
- En el menú Cambiar datos, haz clic en el icono de Más opciones.
- Selecciona Anotaciones en el mapa.
- Selecciona el tipo de anotación que mejor se adapte a tus necesidades.

Los diferentes tipos de anotaciones se agregan de forma ligeramente diferente. Por ejemplo, para agregar una flecha, a mano alzada, una forma o un punto de acceso, debes dibujar la anotación en el mapa haciendo clic y arrastrando. Para agregar un marcador, una etiqueta de texto o una imagen, simplemente haz clic en cualquier parte del mapa. Para agregar una línea o un polígono, haz clic en el mapa para agregar cada punto y haz doble clic para terminar de dibujar.
• Personalizar anotaciones
A continuación, vamos a ver todos los tipos de anotaciones y sus opciones de personalización.
Flecha
Una vez que dibujes una flecha, obtendrás el menú de anotaciones de flechas. Puedes poner nombre a la flecha, así como modificar su ancho. Por un lado, puedes entrar el ancho inicial en el campo Inicio y el ancho final en el campo Final. Si usas valores diferentes para estos campos, el ancho de la flecha cambiará gradualmente desde la parte inferior de la flecha hacia la punta. También puedes establecer el ancho de la punta de la flecha en el campo Punta.
Por otro lado, puedes usar los controles deslizantes para cada una de las opciones, Inicio, Fin y Punta, para ajustar el ancho de la flecha y la punta de la flecha. Después de configurar el ancho, puedes cambiar el relleno de la flecha. De forma predeterminada, las flechas en el Explorador Social están rellenas de negro, pero puedes desactivar el relleno desmarcando la casilla o haciendo clic en el círculo para usar un color diferente.
Otro elemento de la flecha que puedes personalizar es el borde. Esta es la línea alrededor de tu anotación, y puedes dejarlo sin borde o hacerlo extra grueso introduciendo un valor de 1 a 5 en el campo Ancho o usando el control deslizante. Haz clic en el círculo junto a la opción Borde para cambiar el color del borde.
Y, por último, puedes modificar la opacidad de la flecha. Cuanto menor sea la opacidad, más transparente será la flecha.
Dibujo a mano alzada
Después de dibujar una línea a mano alzada, puedes editarla arrastrando los puntos de la misma línea en el mapa. Puedes darle nombre y establecer su grosor, así como su color. También puedes modificar la opacidad. Al igual que con la flecha, cuanto menor sea la opacidad, más transparente flechaserá la forma que has dibujado.
Forma
Al igual que con el resto de los tipos de anotaciones, puedes establecer el título de la forma, habilitar o deshabilitar el relleno y establecer el color de relleno. También puedes modificar su grosor, color y opacidad.
Área concreta
La herramienta de Área concreta se utiliza para marcar un área de interés en el mapa. Te permite establecer el título, modificar el grosor y el color del marco y establecer su opacidad.
Imagen
El Explorador Social te permite insertar una imagen como anotación. Después de seleccionar la ubicación de la imagen, puedes establecer su título, cargar el archivo y ajustar la rotación y la opacidad. Si deseas cambiar el tamaño de la imagen, puedes arrastrar una de las esquinas hasta que alcance el tamaño que deseas.
Marcador
Puedes soltar el pin y marcar cualquier lugar en el mapa. Una vez que lo coloques, puedes establecer su título e incluso hacer este sea visible en el mapa habilitando Mostrar título como etiqueta. Además, puedes modificar la posición, el tamaño y el color del título. Hemos incluido una serie de iconos diferentes para el marcador, y también puedes personalizar su tamaño, color y opacidad. Para editar el icono, haz clic en el icono junto al título.
Línea
Una vez que termines de dibujar la línea, puedes establecer su título, grosor, color y opacidad.
Polígono
La herramienta de Polígono ofrece algunas opciones más que la anotación de línea. Puedes establecer tu título, habilitar el relleno, elegir el color de relleno y ajustar el grosor y el color del borde. Al igual que con las otras anotaciones, también puedes personalizar su opacidad.
Etiqueta
Las anotaciones de etiqueta te permiten editar el texto de la etiqueta, así como el tamaño y el color del texto. También puedes agregar un efecto sombra, una opción similar al borde para otros tipos de anotaciones. Si habilita la sombra aparecerá un contorno de color alrededor de las letras y podrás establecer su color, ancho y nitidez. Además, puedes jugar con la rotación y la opacidad del texto.
• Gestionar anotaciones
Todas tus anotaciones se enumerarán en el menú de anotaciones en la barra lateral izquierda. Para editar una anotación, debes hacer clic en ella en la barra lateral y modificar la configuración individualmente. Para eliminar, haz clic en el botón Eliminar.
Para eliminar varias anotaciones, haz clic en el botón Lista de edición sobre la lista de anotaciones, selecciona tantas como desees y haz clic en el botón Eliminar. También puedes copiar y pegar varias anotaciones de esta manera. Haz clic en el icono Más para duplicar tus selecciones.
• Personalizar la leyenda de la anotación
Si deseas incluir una leyenda de mapa, simplemente habilita la opción Mostrar en leyenda para cada anotación individualmente. Todas las anotaciones tendrán un título predeterminado, por lo que querrás establecer el título adecuado para cada una.
- Haz clic en Leyenda en la parte inferior de la lista de anotaciones.
- Escribe el título en el campo de texto y haz clic en Hecho.
Si deseas ocultar una determinada anotación de la leyenda, desmarca la casilla. Ten en cuenta que la anotación seguirá estando visible en el mapa a menos que la elimines.
• Exportar anotaciones
También puedes exportar tus anotaciones en forma de archivos GeoJSON o KML. Haz clic en el icono descargar junto a la opción Lista de edición para exportar tus anotaciones.
• Guardar los resultados de la búsqueda como anotaciones
Ahora puedes guardar directamente los resultados de la búsqueda como anotaciones en los mapas del Explorador Social. Esta nueva característica es especialmente útil para para situar un marcador en una unidad territorial. Ese marcador puede posteriormente modificarse en forma, color o tamaño. A continuación, te indicamos cómo hacerlo:
- Escribe tu ubicación de interés en el cuadro de búsqueda en la esquina superior de la pantalla.
- Selecciona una entrada.
- Haz clic en Agregar como anotación para el resultado de tu búsqueda.
Haz clic en Ver lista en el cuadro de búsqueda para acceder rápidamente al menú Anotaciones y dar más estilo a tus anotaciones.
Sugerencia: antes de seleccionar una entrada del cuadro de búsqueda, asegúrate de observar la categoría geográfica de la entrada que aparece en el cuadro gris claro junto al nombre de la entrada.
Exportar un mapa como imagen
El Explorador Social te permite exportar cualquier mapa o las regiones que selecciones como una imagen. A su vez, puedes regular la calidad de la imagen, lo que te permite realizar impresiones de gran formato.
- Haz clic en Exportar como imagen. Puedes cambiar el encuadre desplazándote por el mapa.
- Haz clic en las esquinas del cuadro y muévelas para seleccionar el área que deseas exportar. La opción Proporción, te permite personalizar el formato de tu imagen (cuadrado, rectangular o formato libre, entre otras opciones).
- Para generar una imagen con un nivel de zoom superior al mostrado, utiliza el menú desplegable de zoom en la parte inferior de la pantalla. Esto es útil si vas a imprimir un mapa grande o de alta resolución.
- En la parte inferior de la pantalla, selecciona la resolución de salida en el menú desplegable DPI (Puntos Por Pulgada por sus siglas en inglés). Los Puntos Por Pulgada más altos se utilizan para generar una impresión de alta resolución.
Nota: ahora puedes exportar imágenes en 96, 192 y 288 DPI. Debido al gran tamaño del archivo, recomendamos seleccionar 288 DPI solo si planeas pedir impresiones grandes, ya que los archivos de más tamaño pueden afectar el tiempo en que tardan en cargar los mapas y archivos en los que se insertan.
- En el menú desplegable Formato, selecciona Imagen PNG si deseas descargar una sola imagen con el título, la leyenda del mapa y la barra de escala incluidos; selecciona Archivo ZIP si deseas descargar el mapa, la barra de escala y la leyenda como archivos separados.
- Haz clic en Exportar.
Nota: Dependiendo de la configuración de tu navegador es posible que debas seleccionar la carpeta de tu ordenador donde deseas guardar la imagen.
Sugerencia: Una vez que hayas ajustado la configuración de la imagen para la exportación, puedes usar la misma configuración más adelante. Simplemente haz clic en el icono en la barra de herramientas de exportación para aplicar la configuración anterior.

