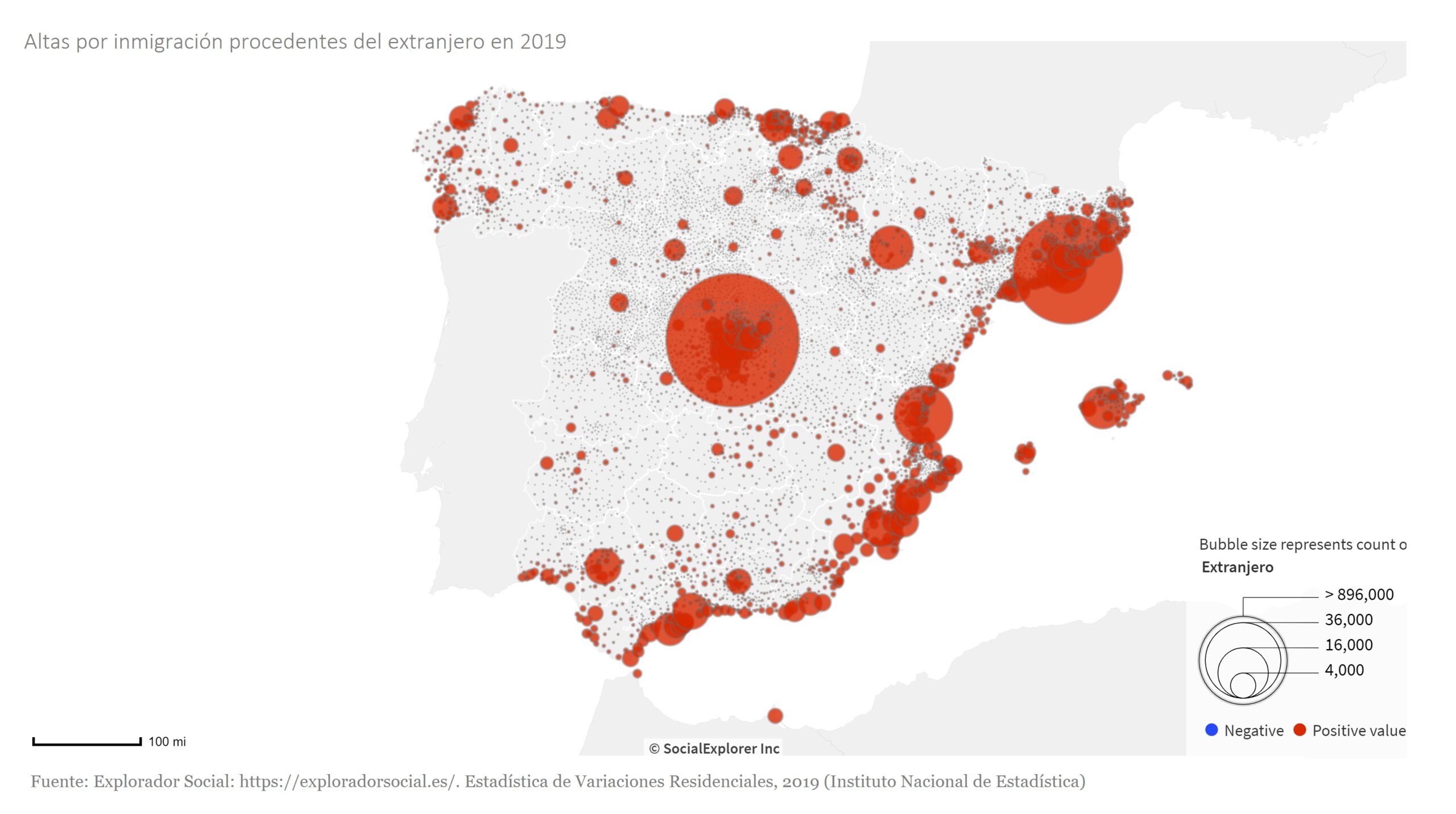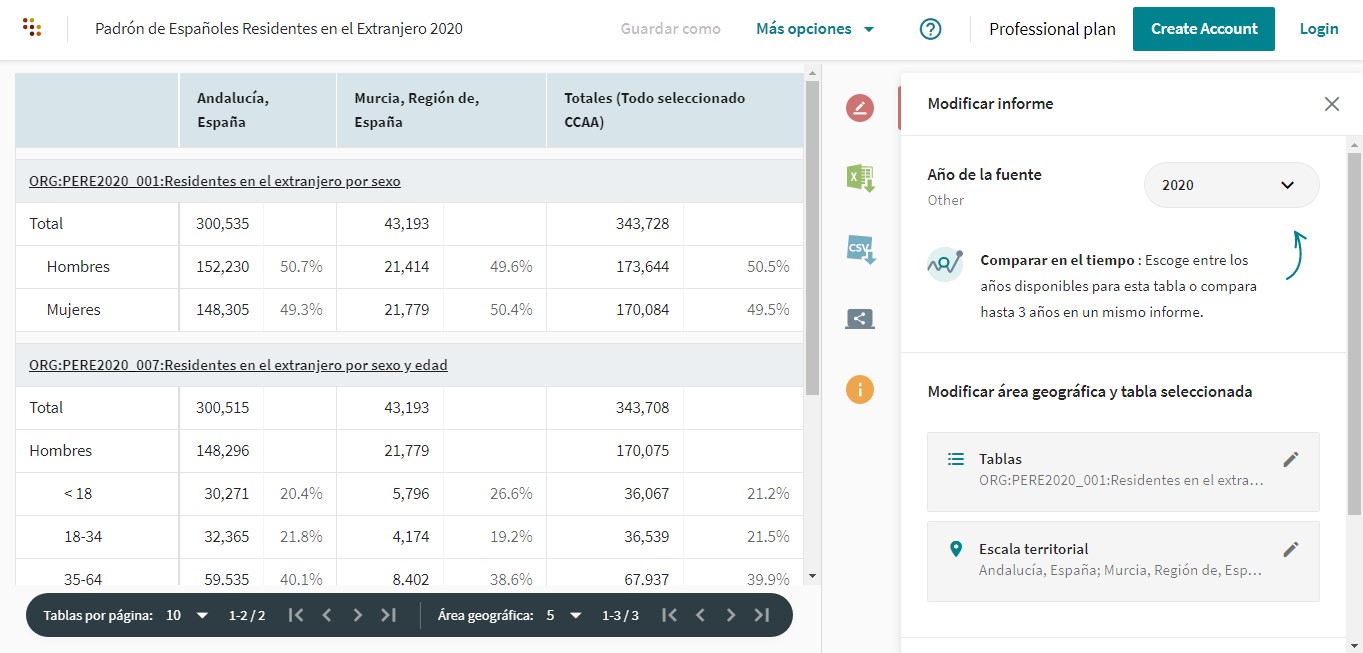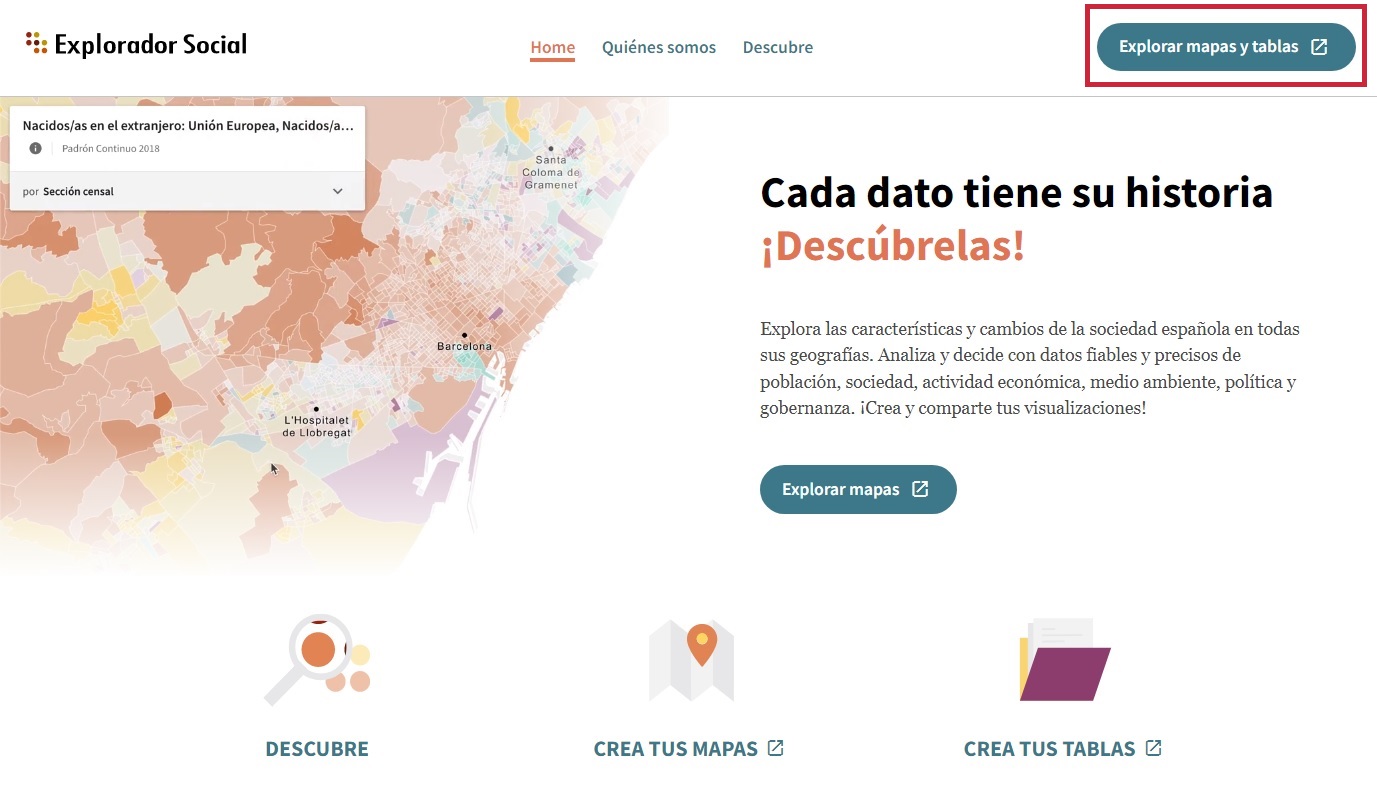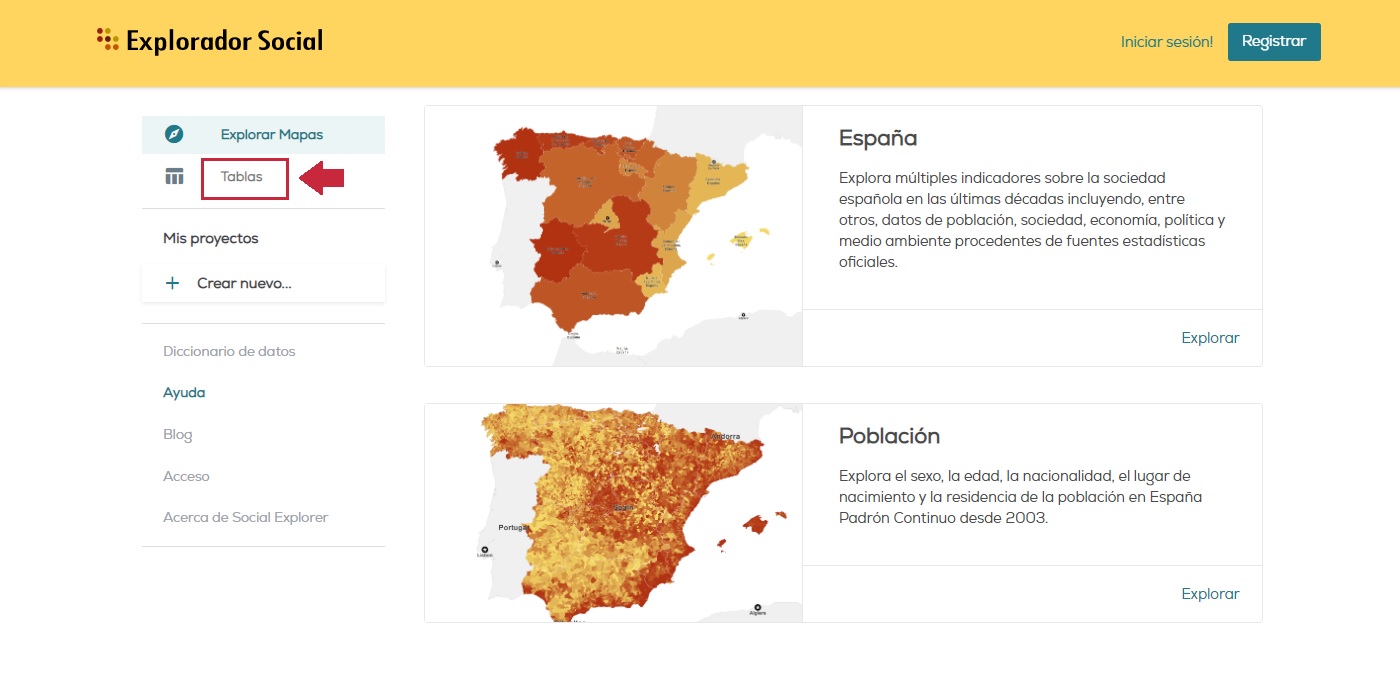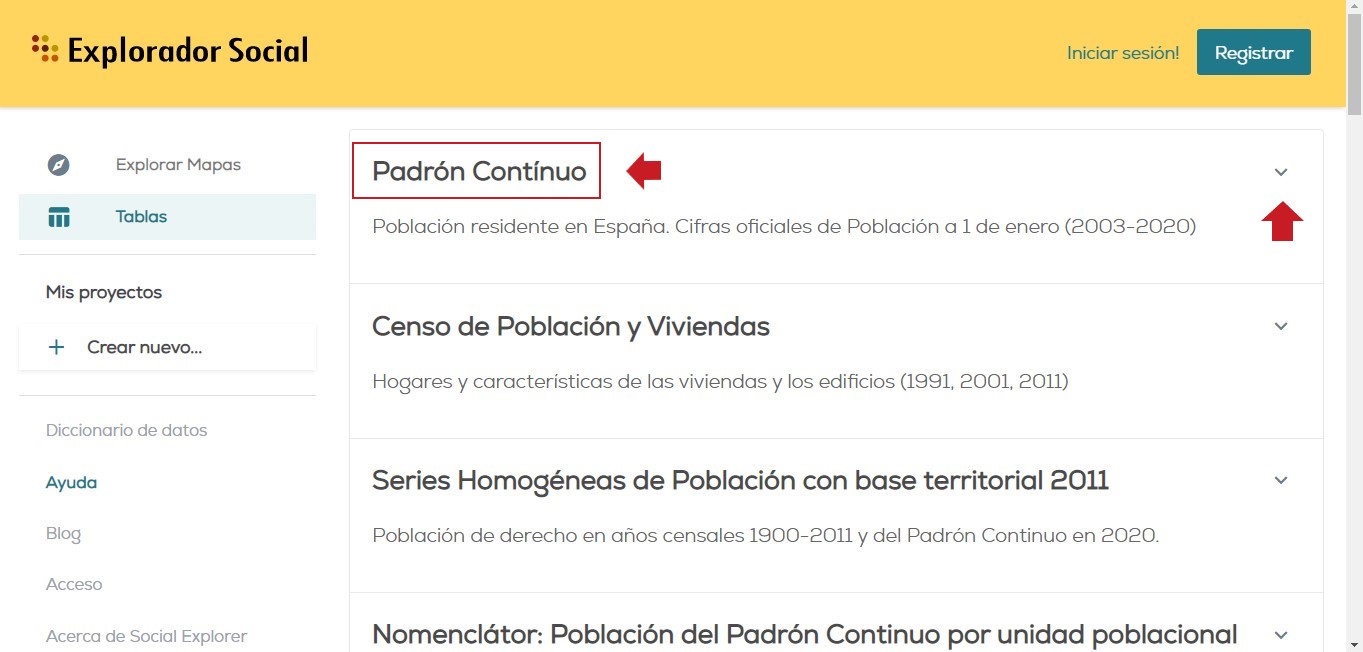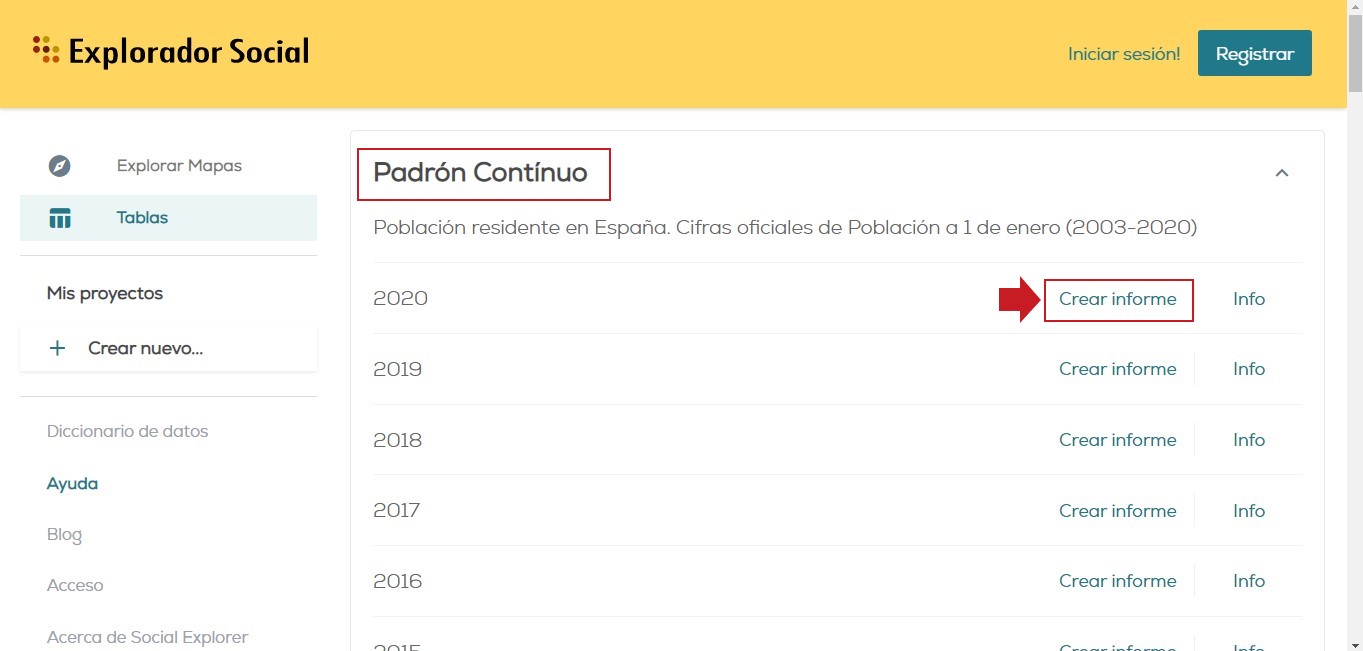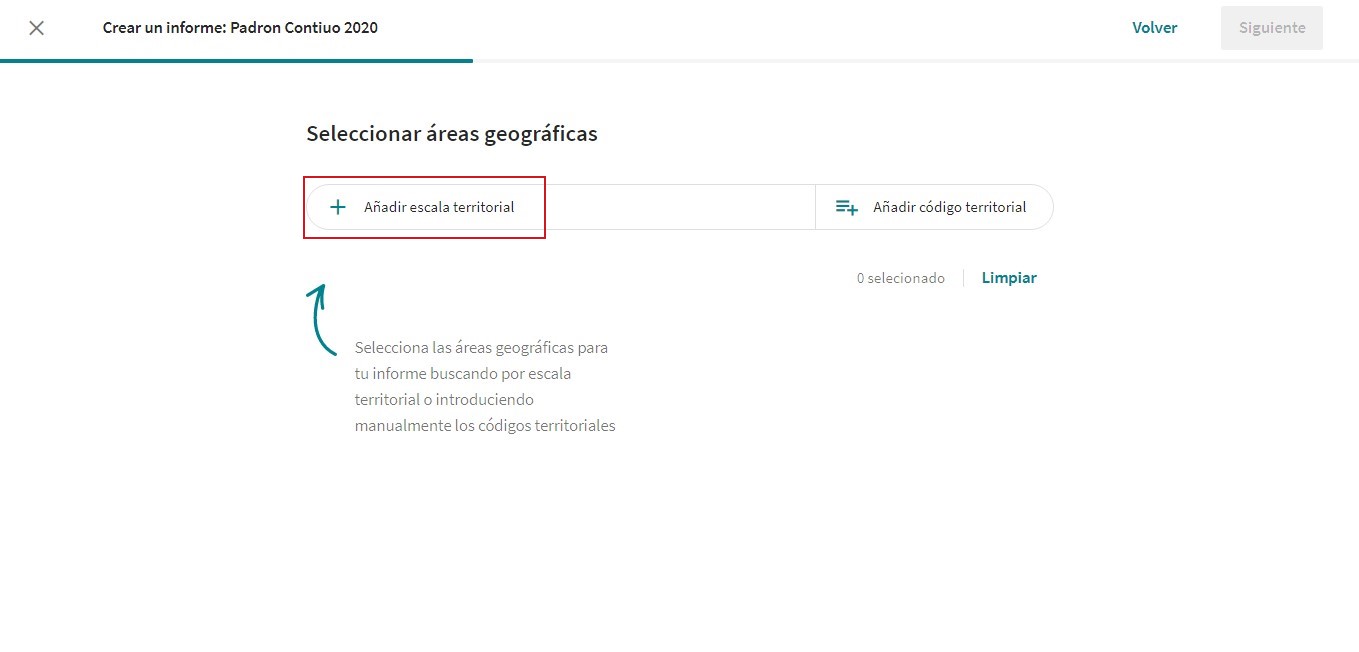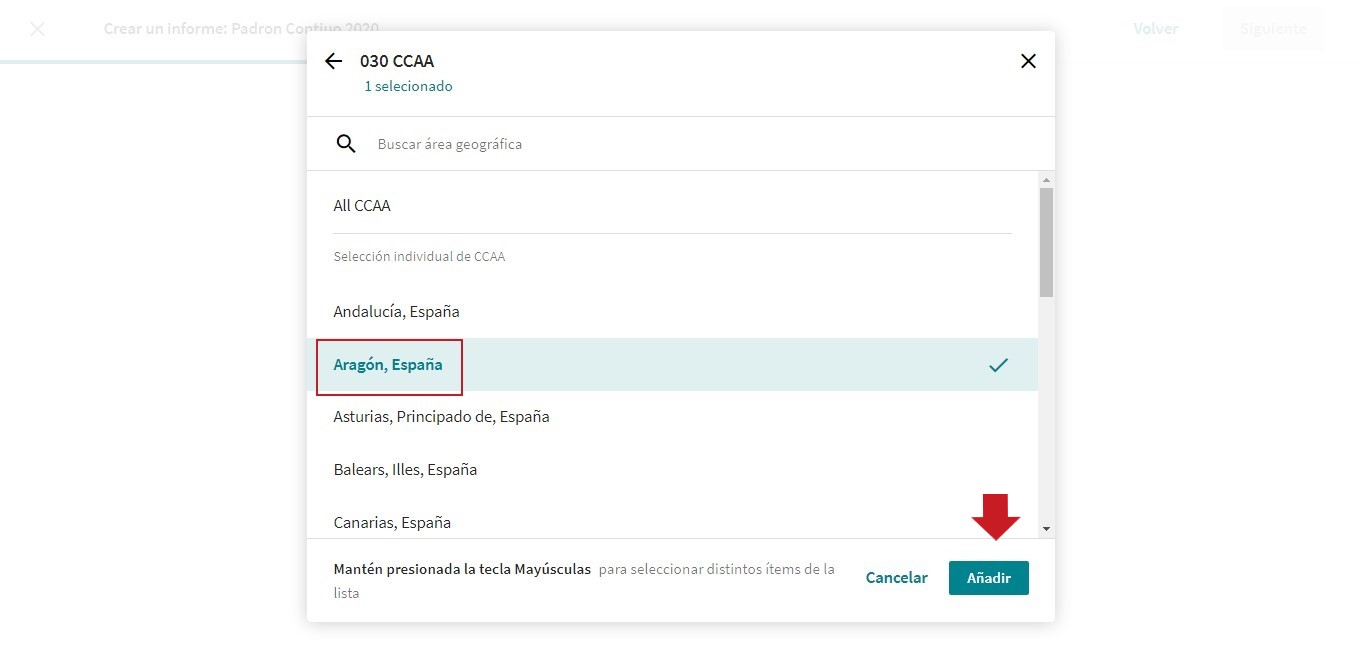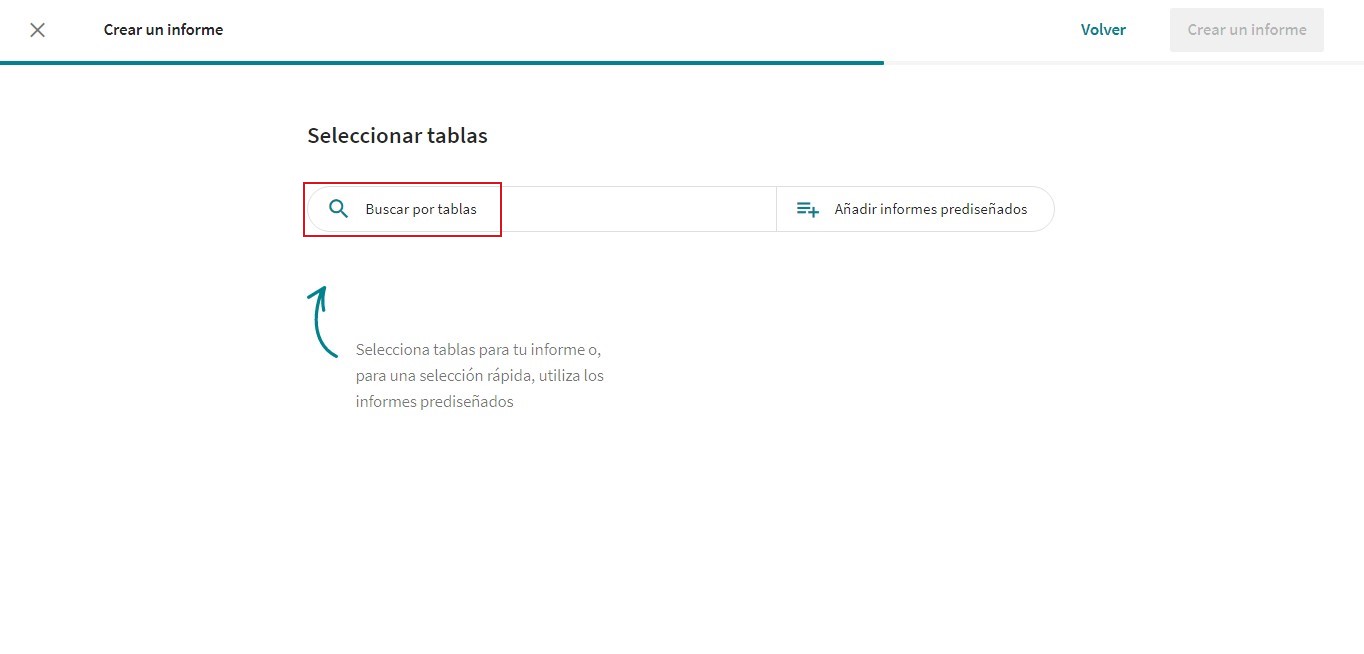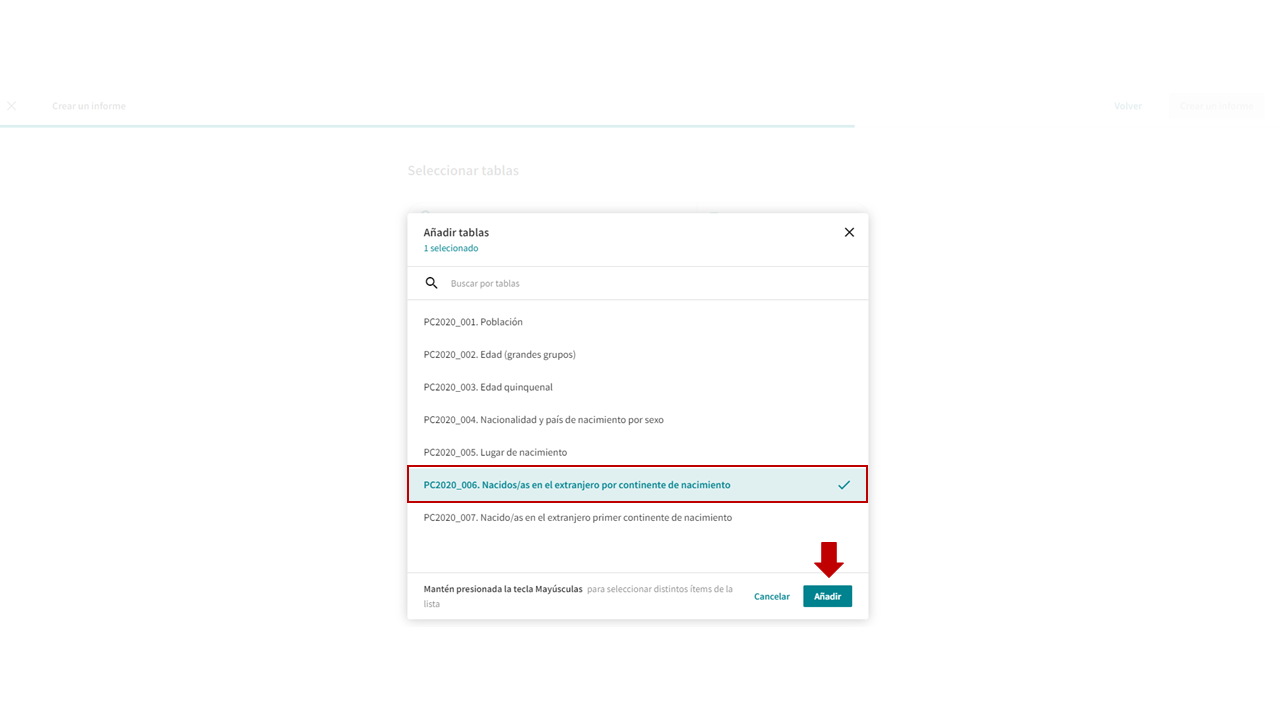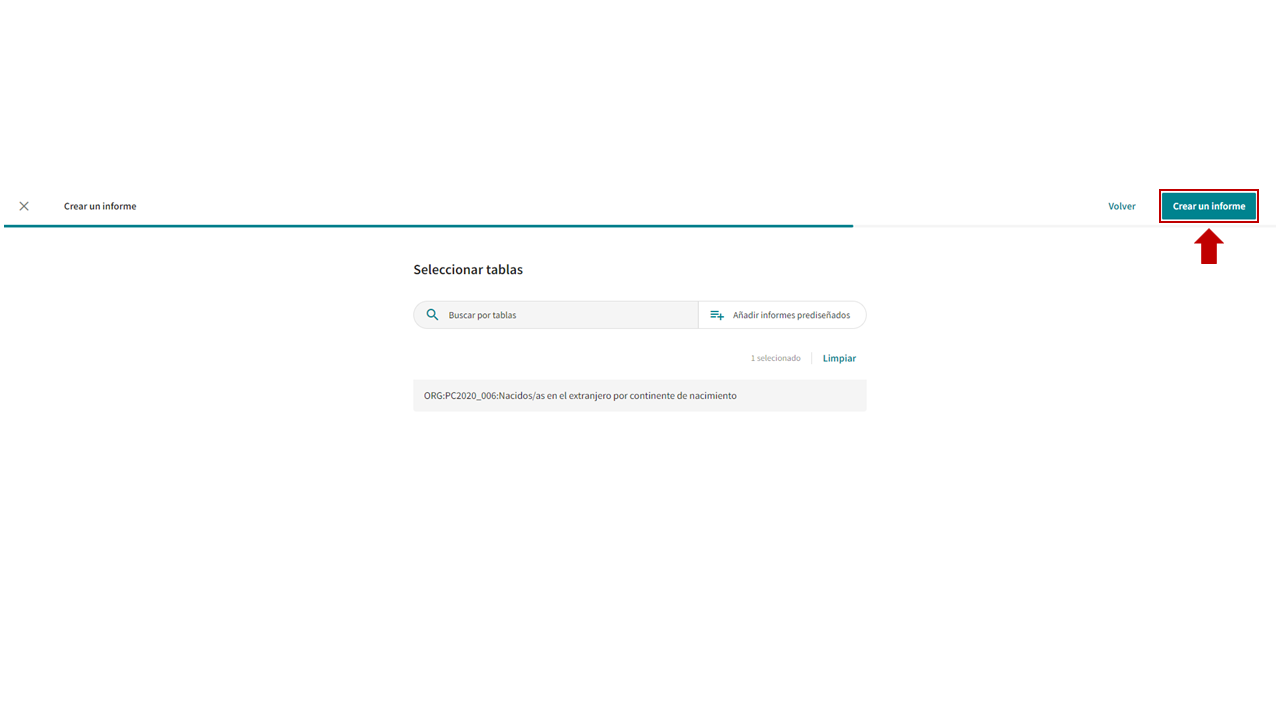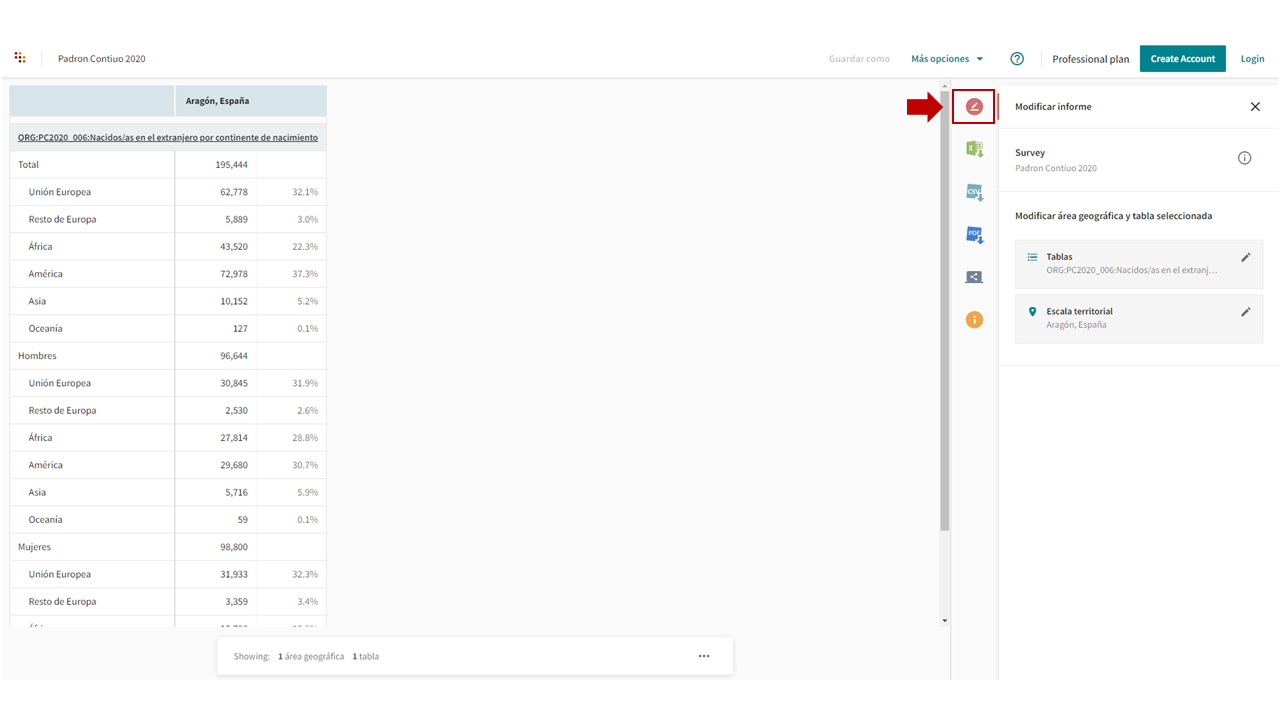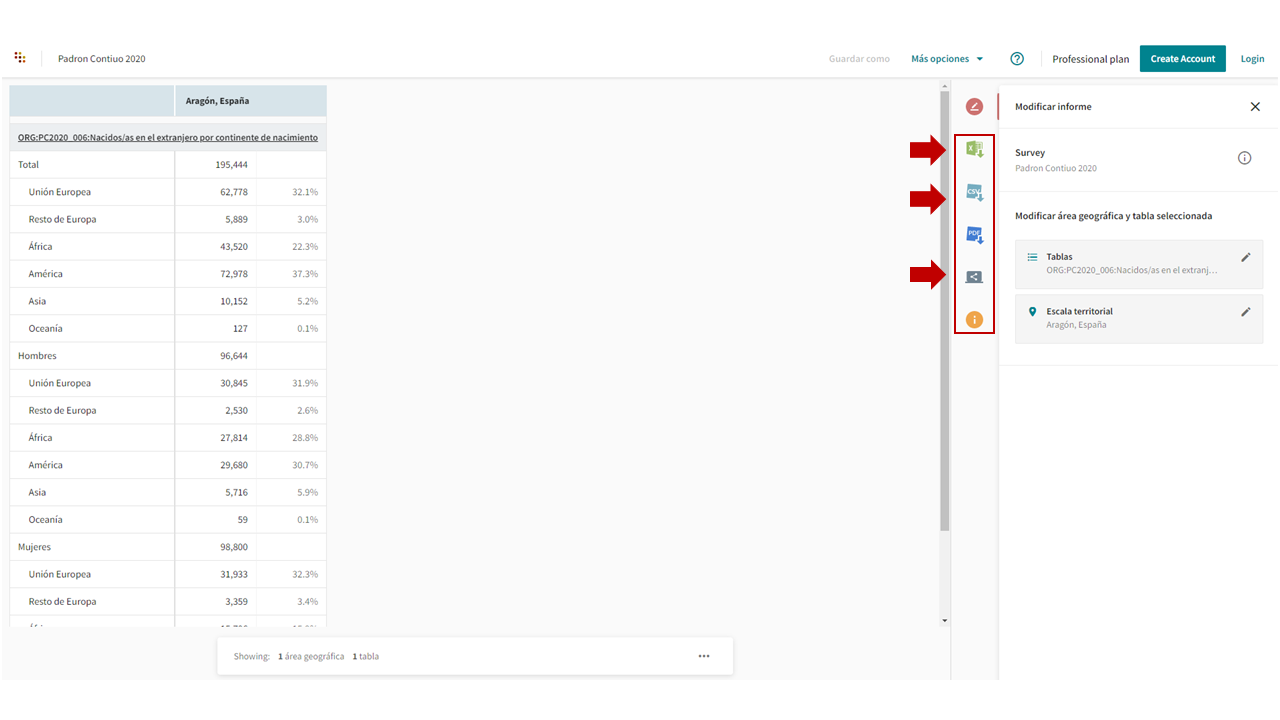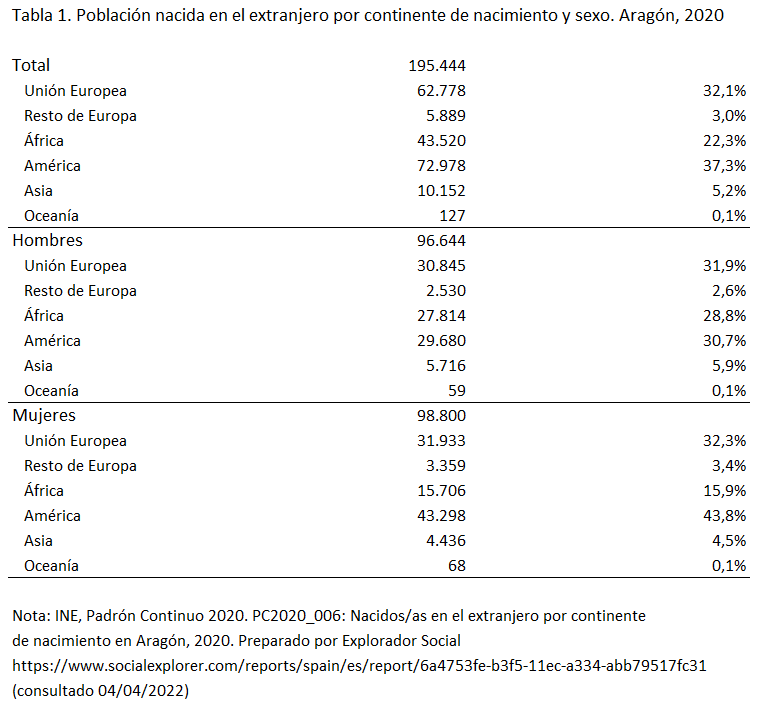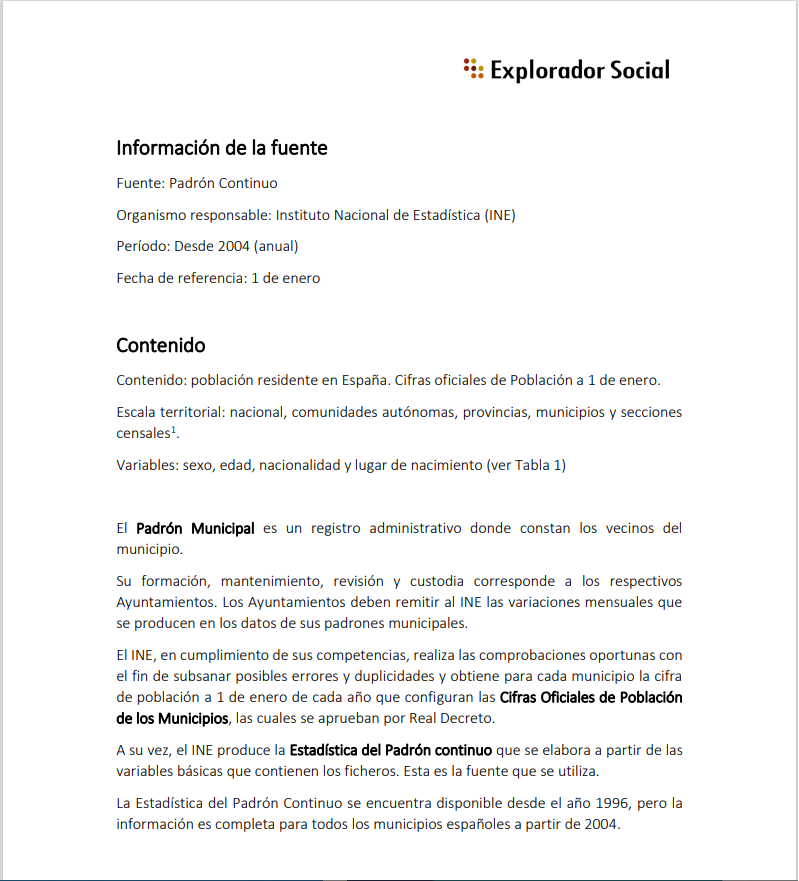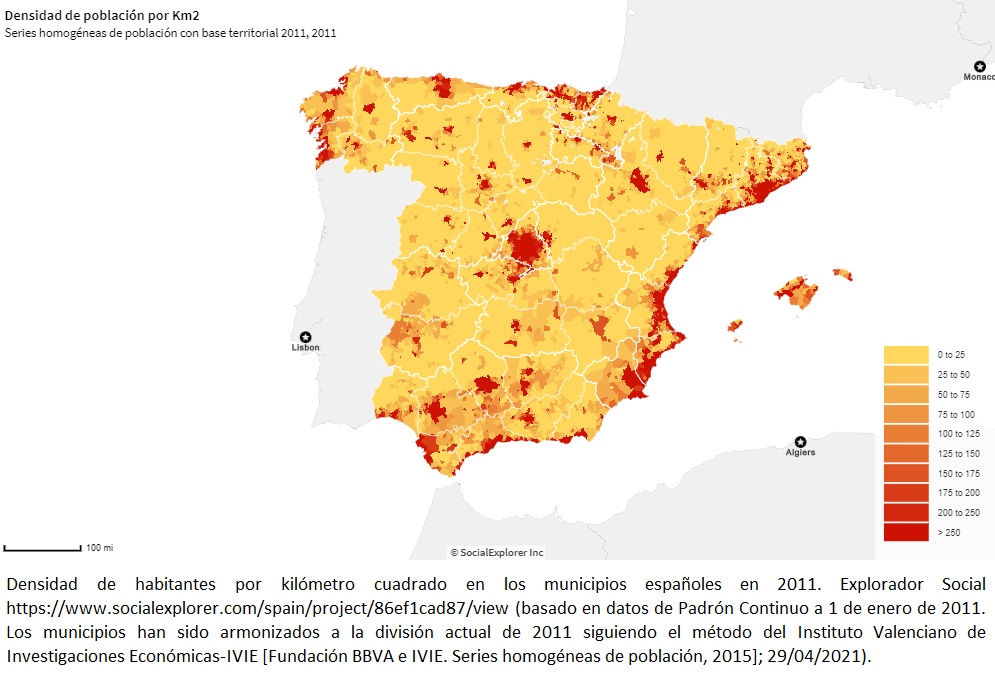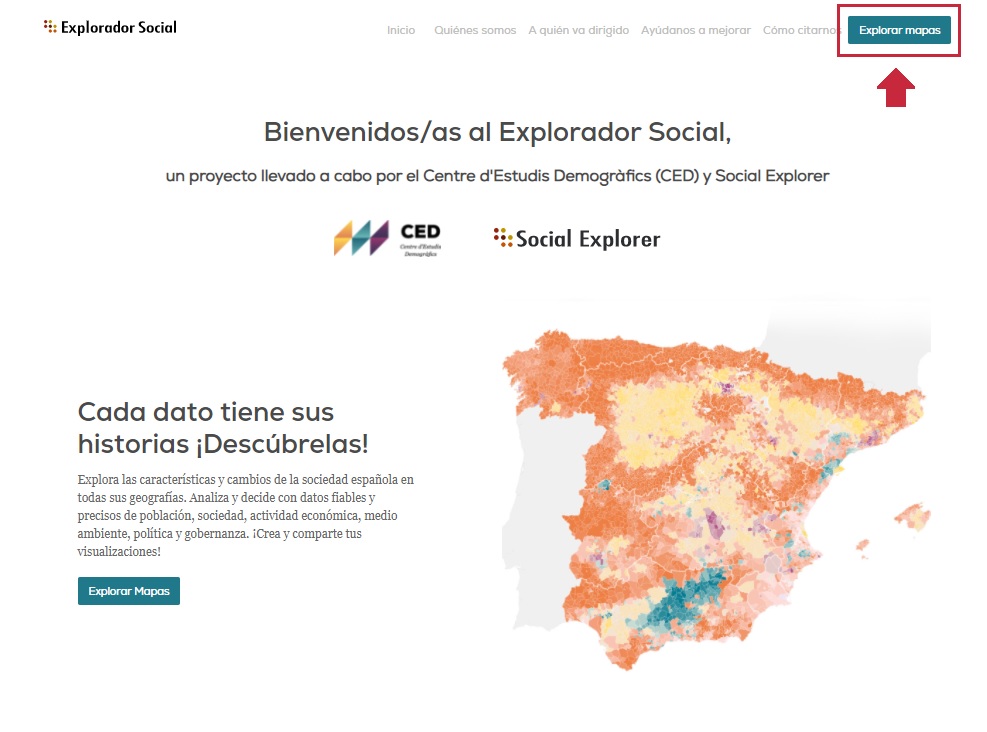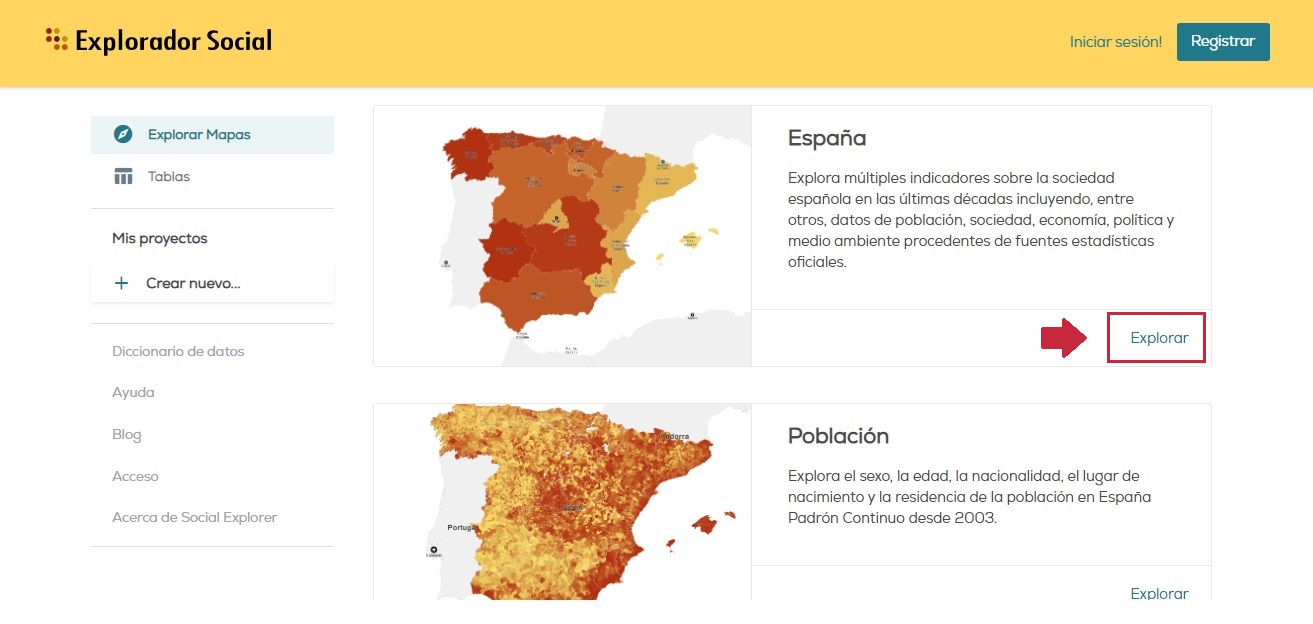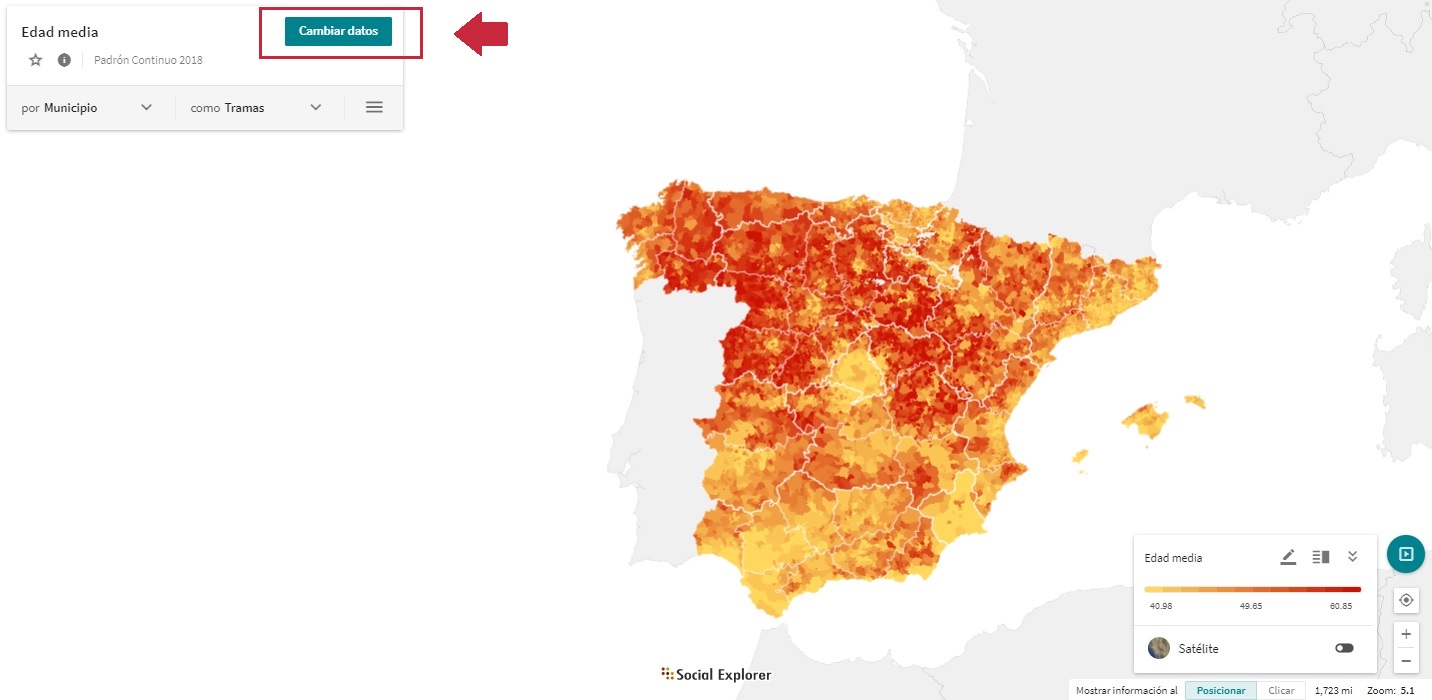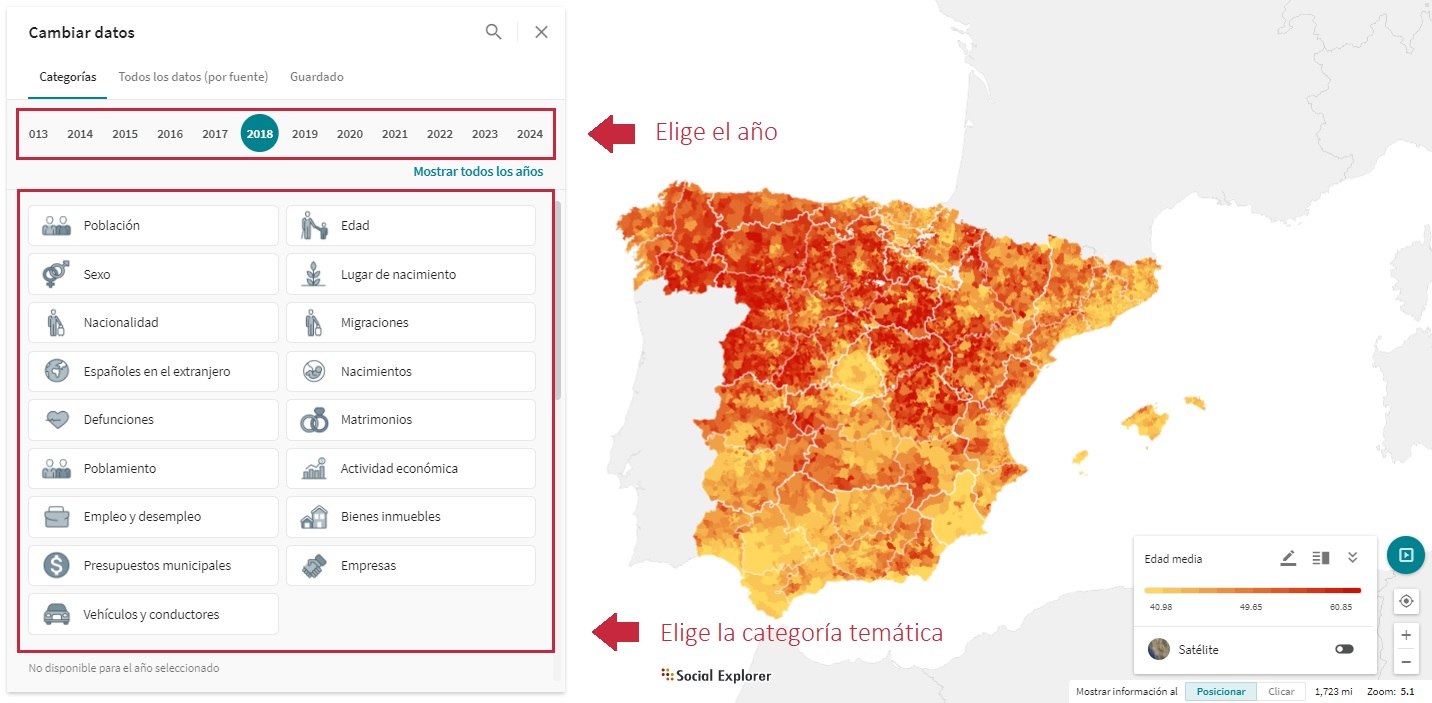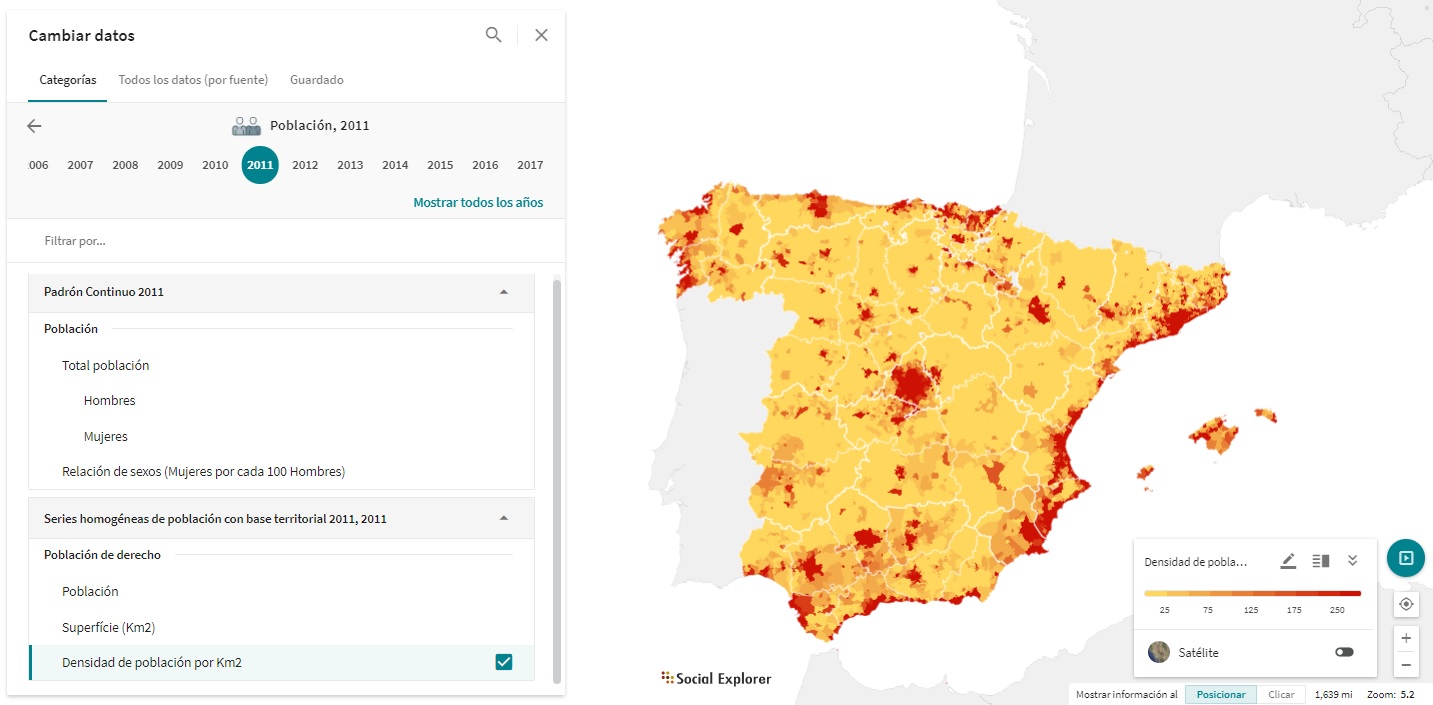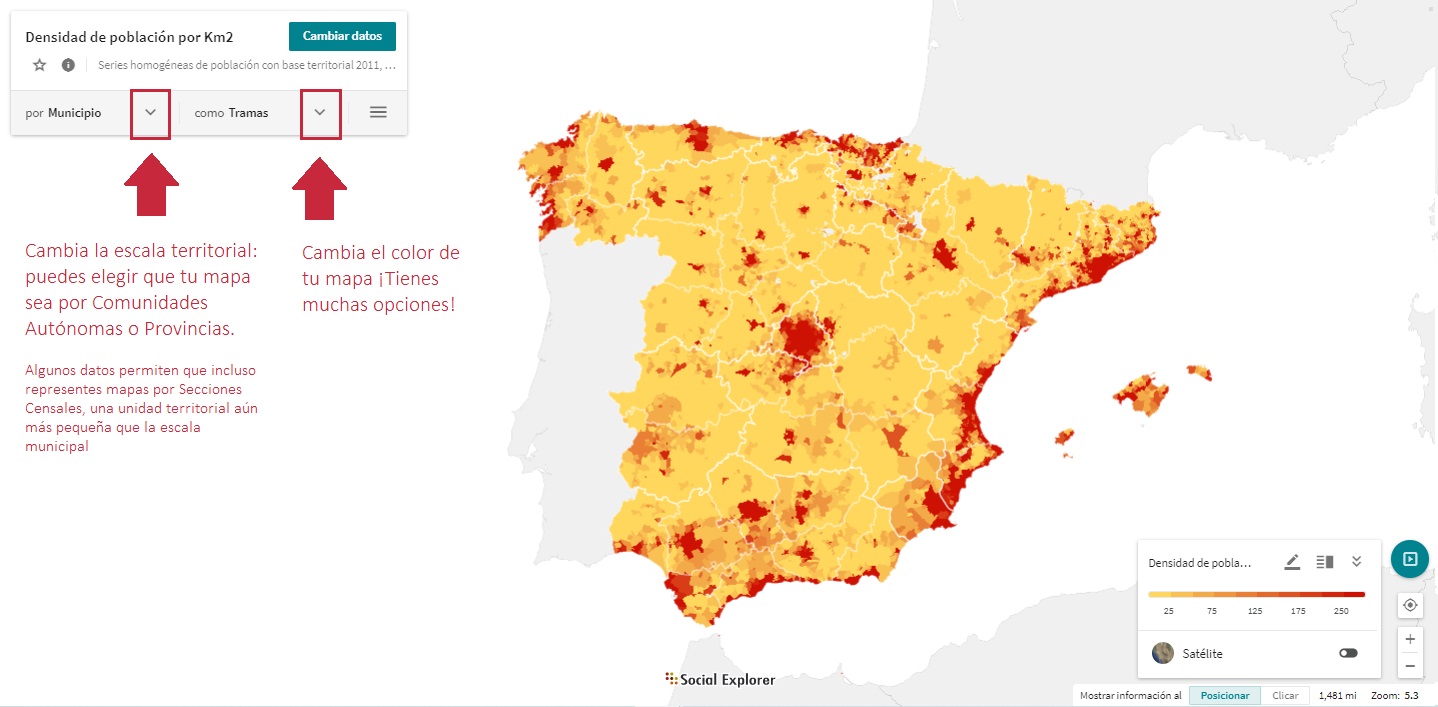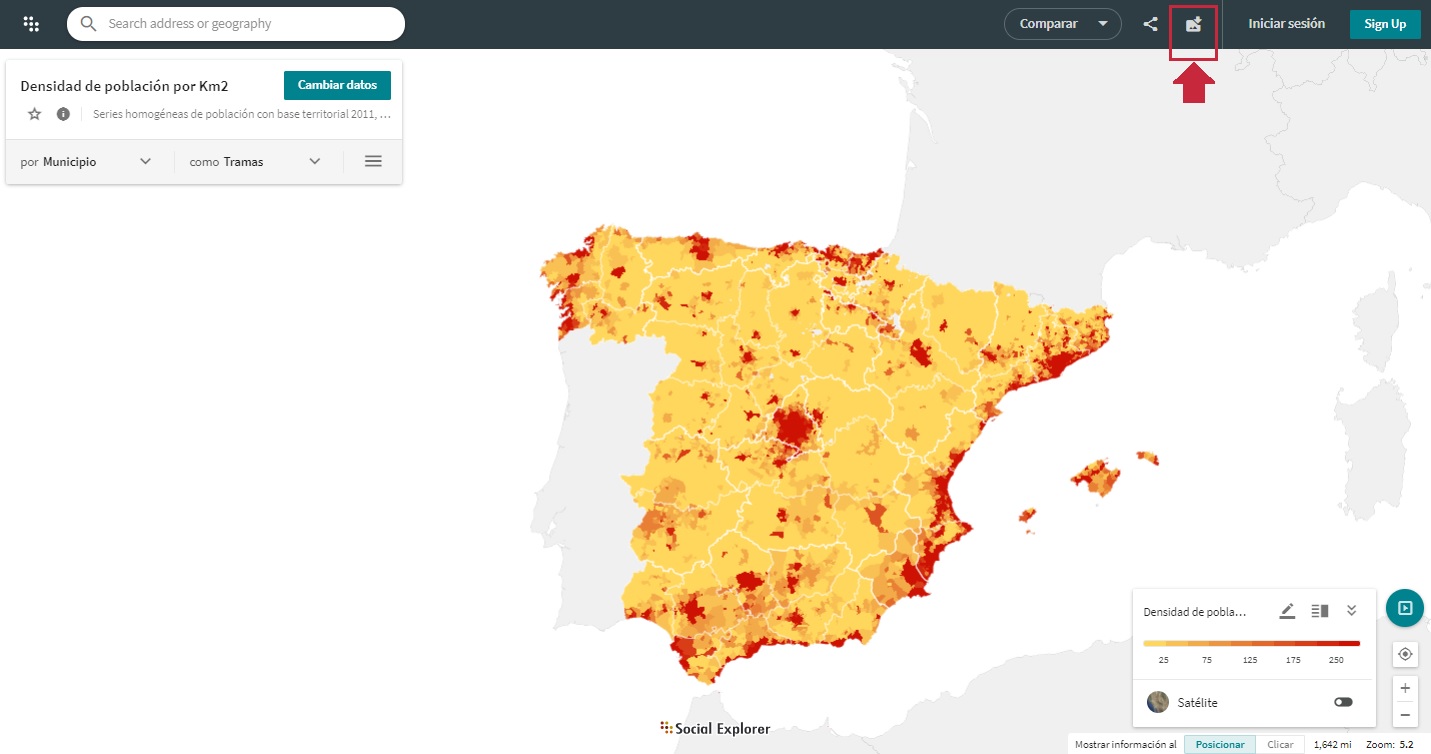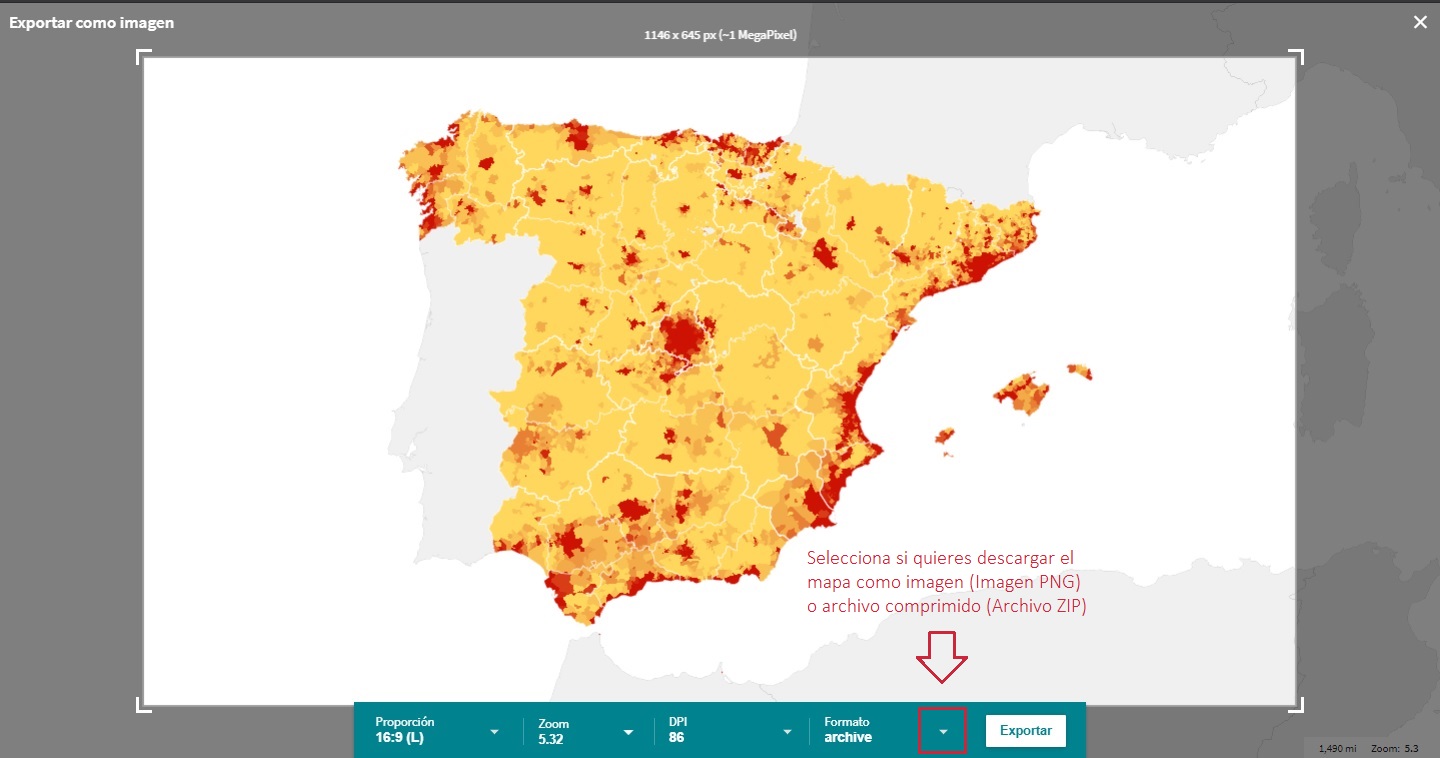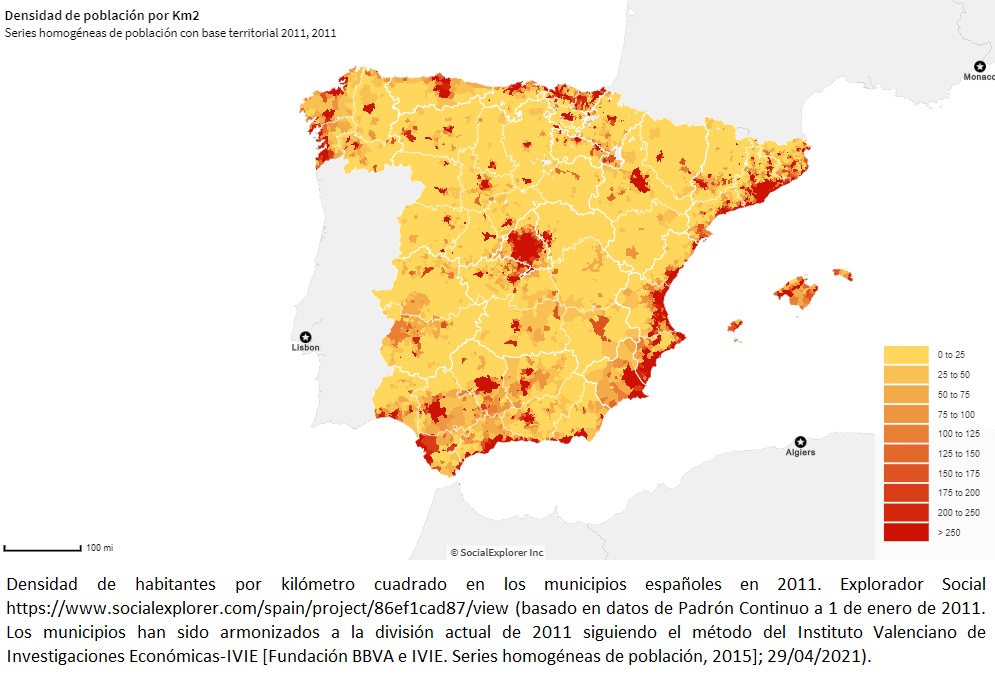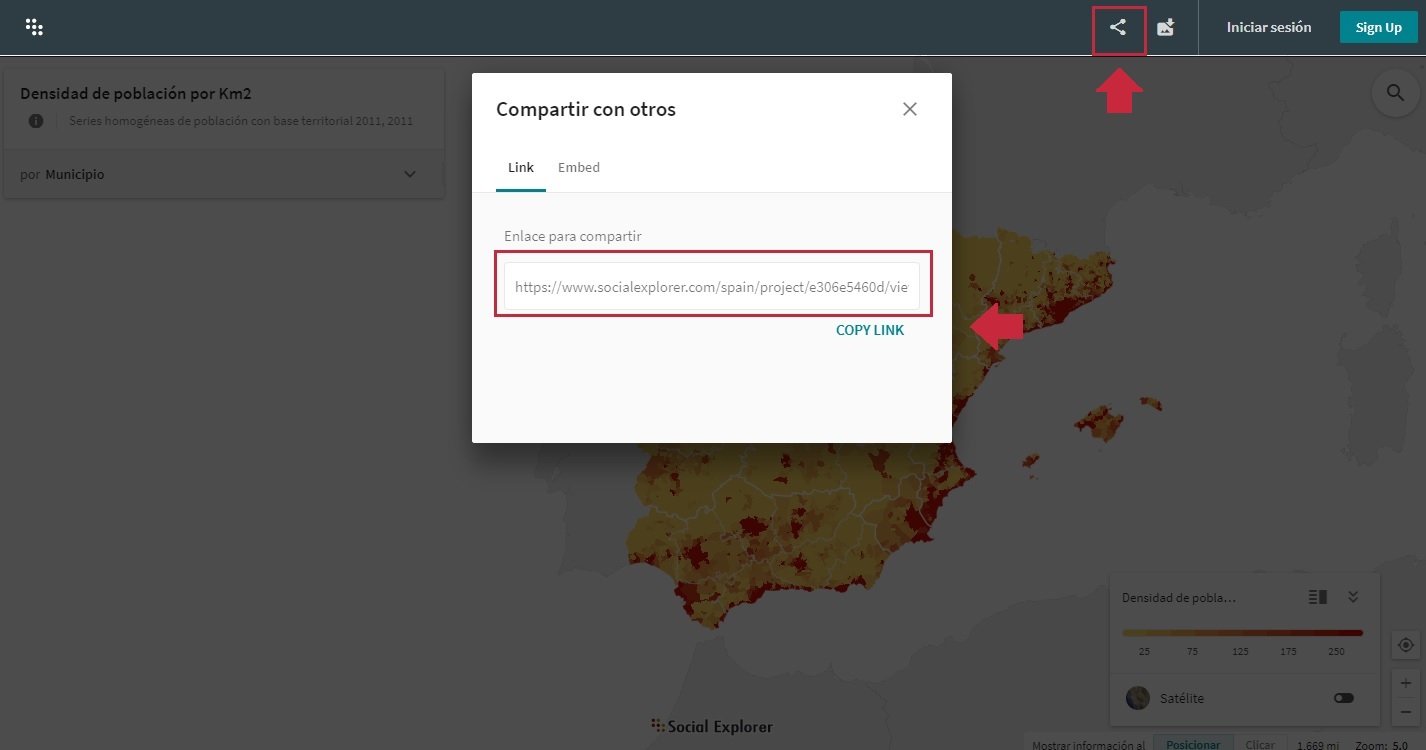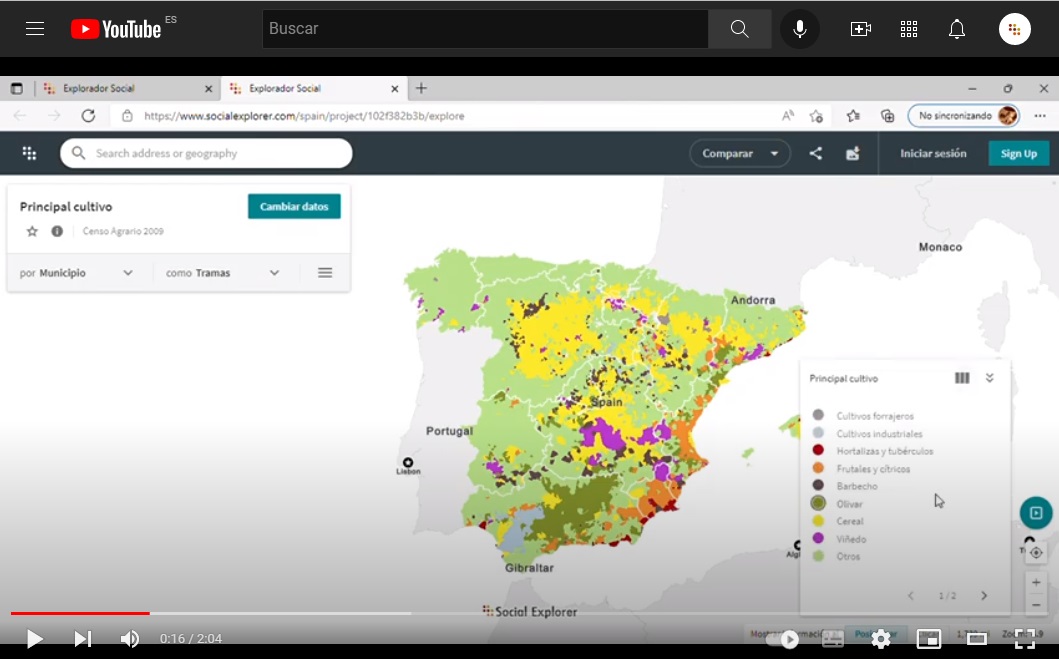Las entradas desde el extranjero experimentaron un descenso de 873.842 en 2019 a 523.618 en 2020. Las entradas de 2019 representaron un máximo desde 2007, con una distribución donde destacan Madrid, el litoral Mediterráneo y el eje del Ebro. Si analizamos la procedencia de estas, y teniendo en cuenta los datos de la Estadística de Variaciones Residenciales, el 45,0% de las entradas desde el extranjero procedían de América. Considerando otras regiones de nacimiento, el 17,3% procedían de la Unión Europea; el 11,4% de África y el 3,7% del Resto de Europa.
¡Accede y explora!
Explora la categoría Migraciones, que además de presentarte información sobre las entradas desde el extranjero, puedes hallar datos sobre altas y bajas por sexo, según procedencia y/o destino y según nacionalidad.