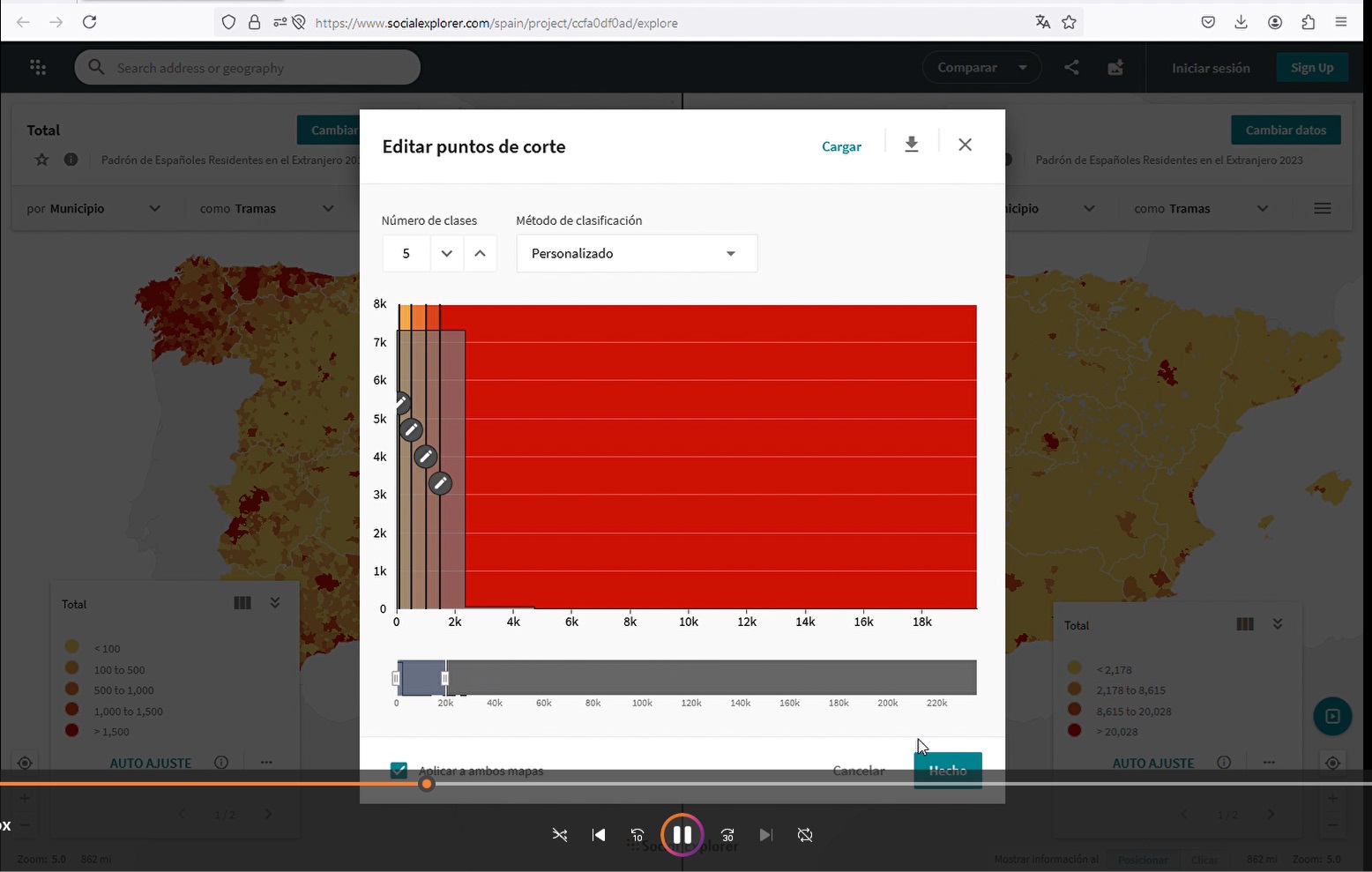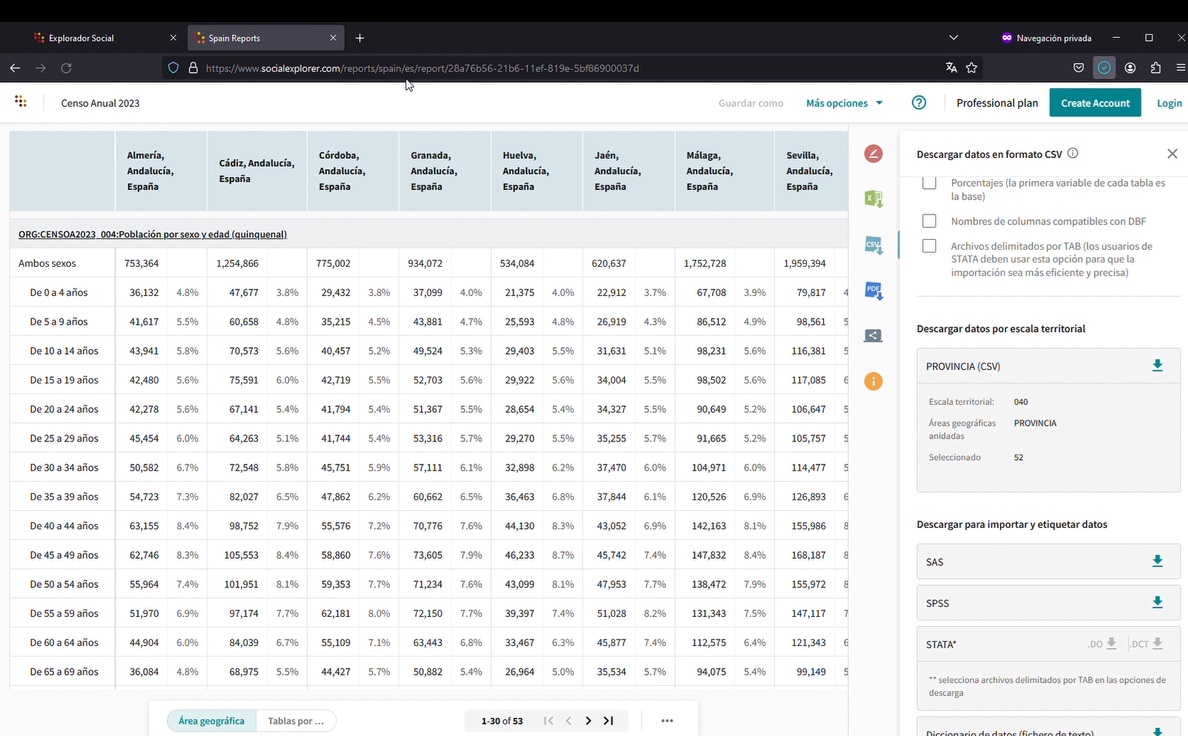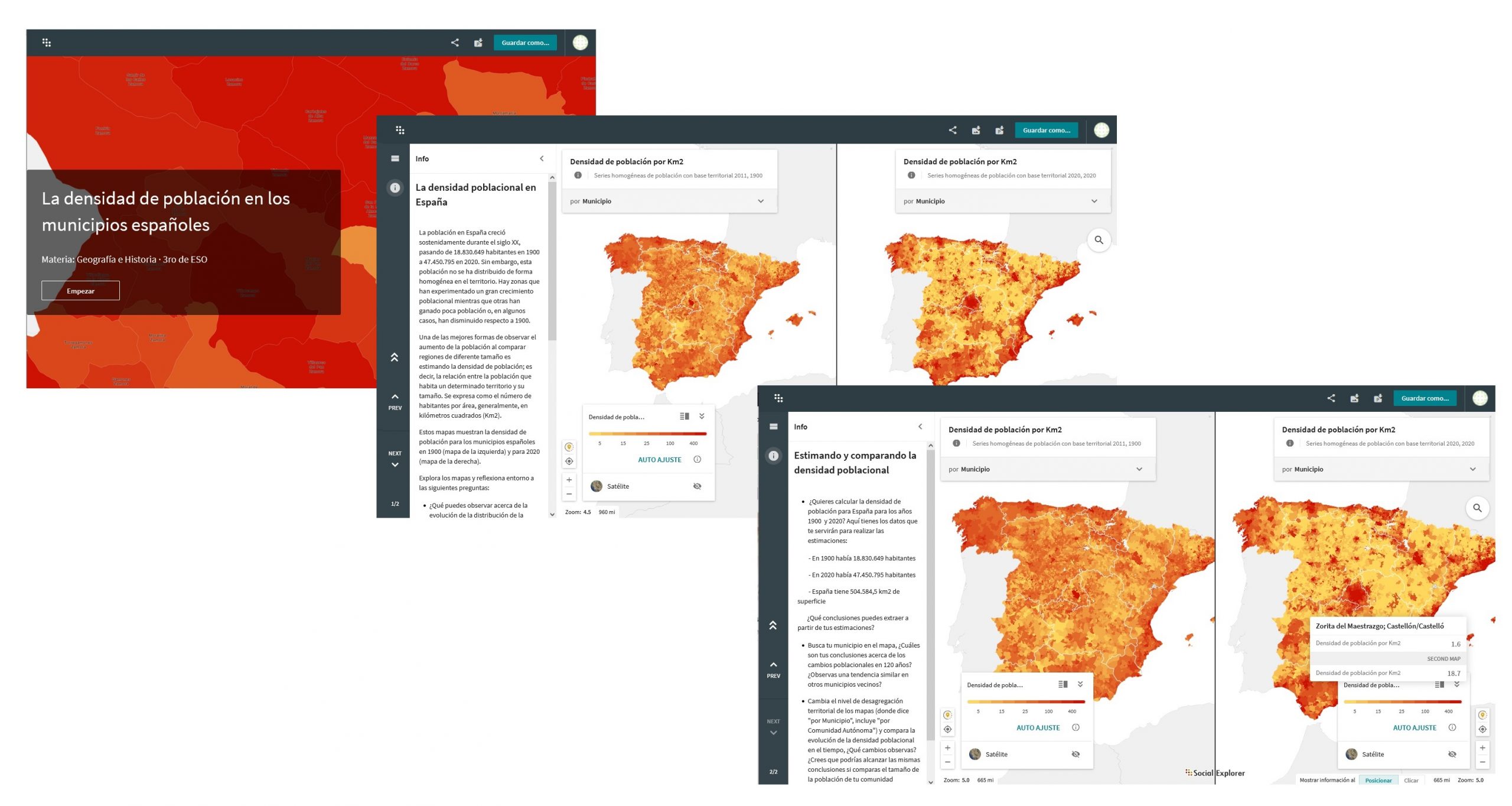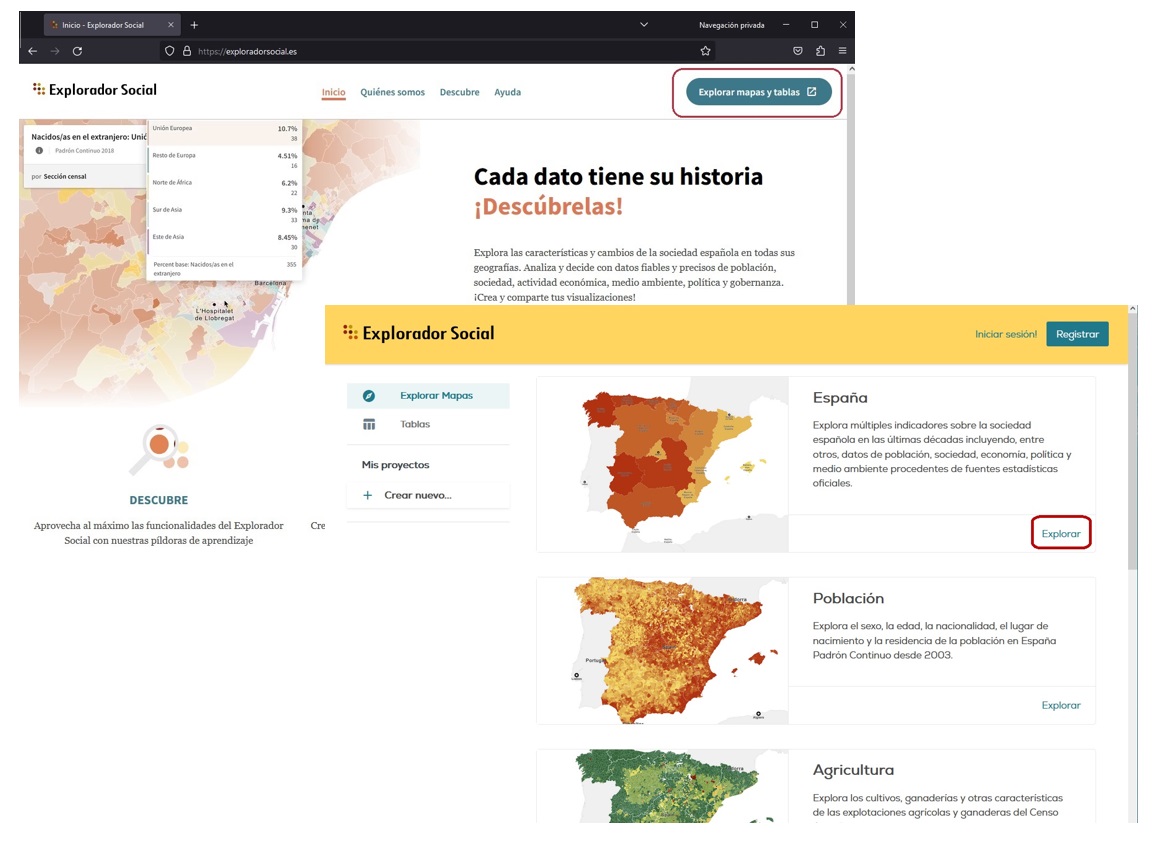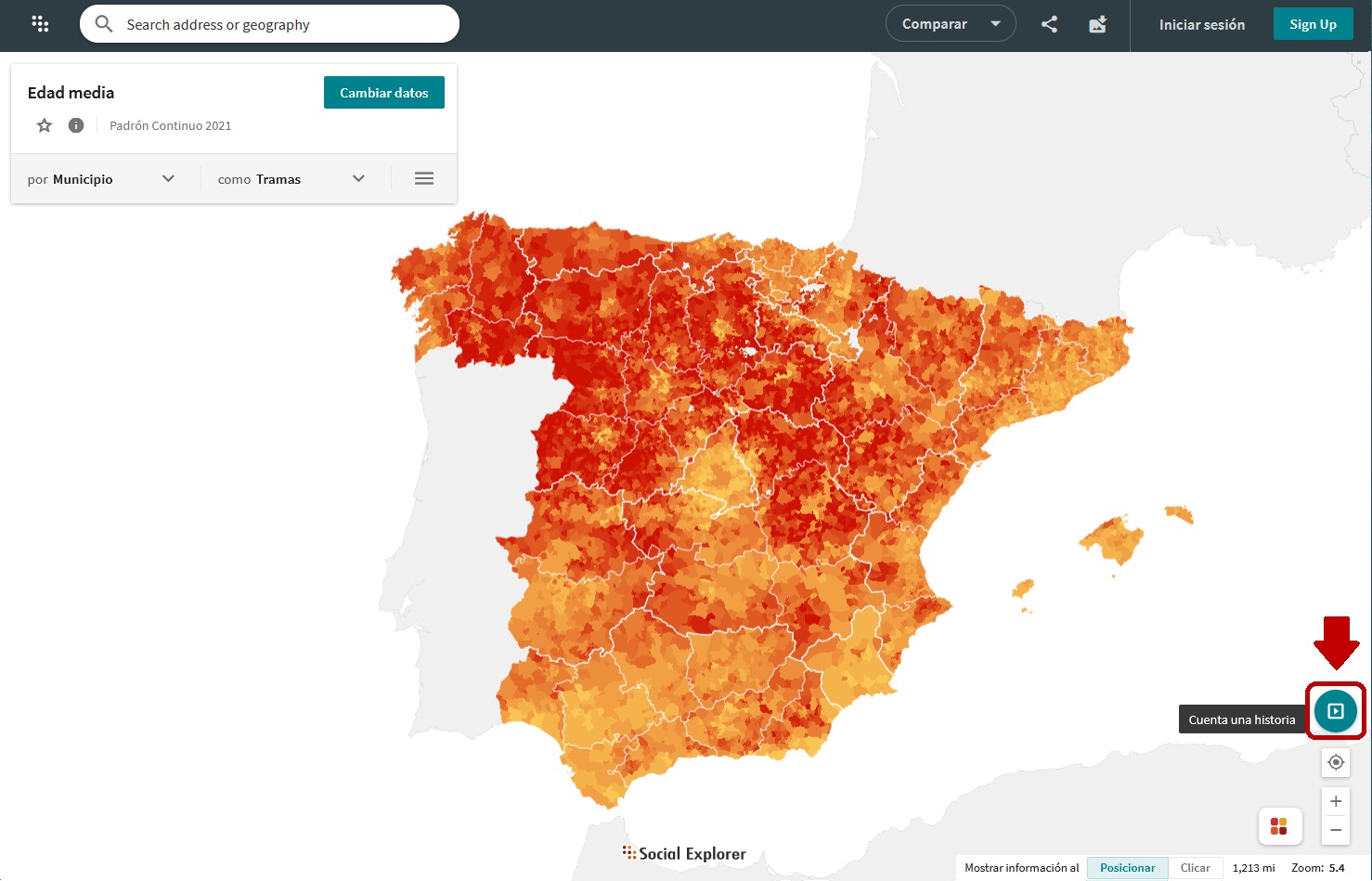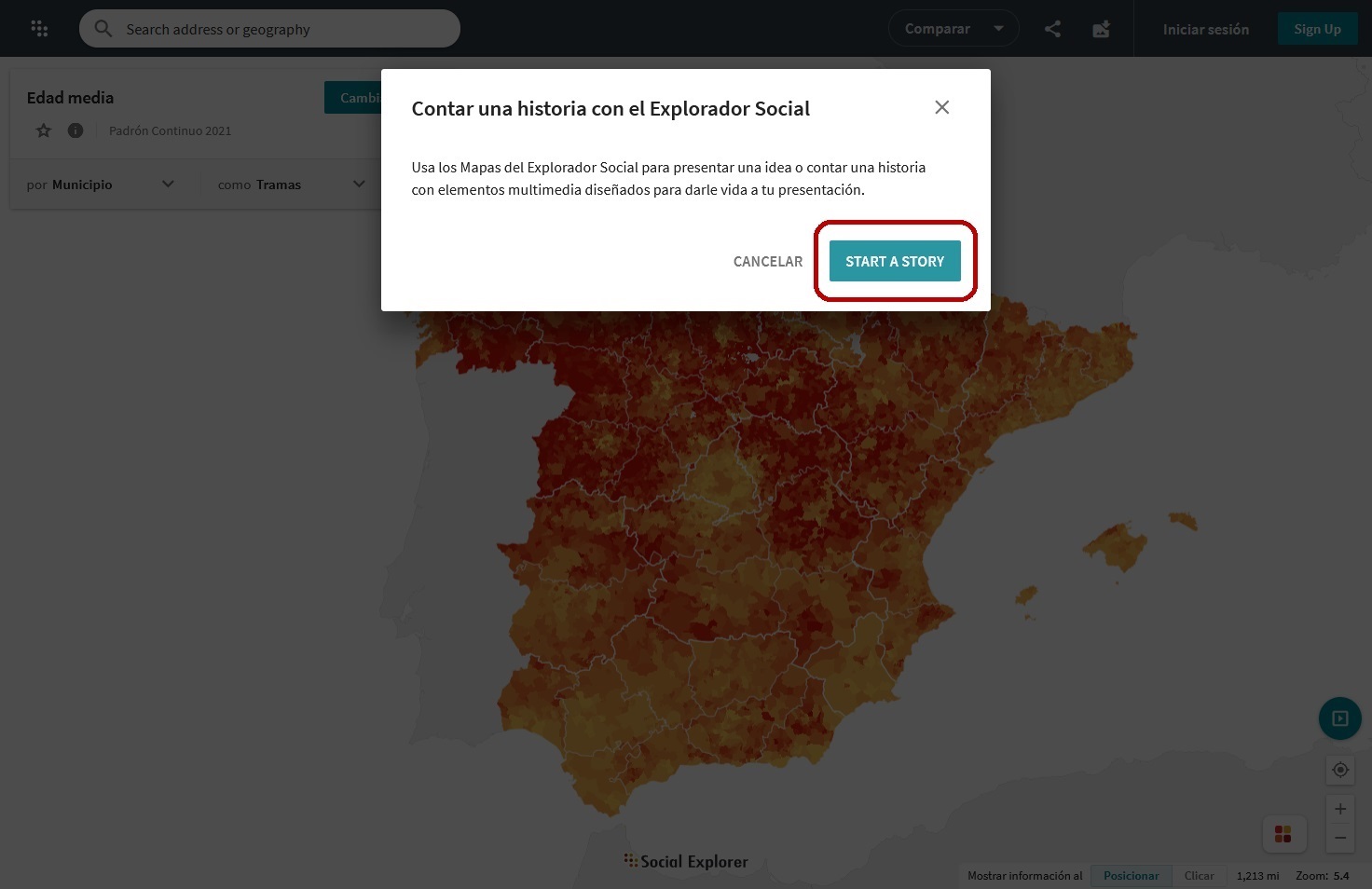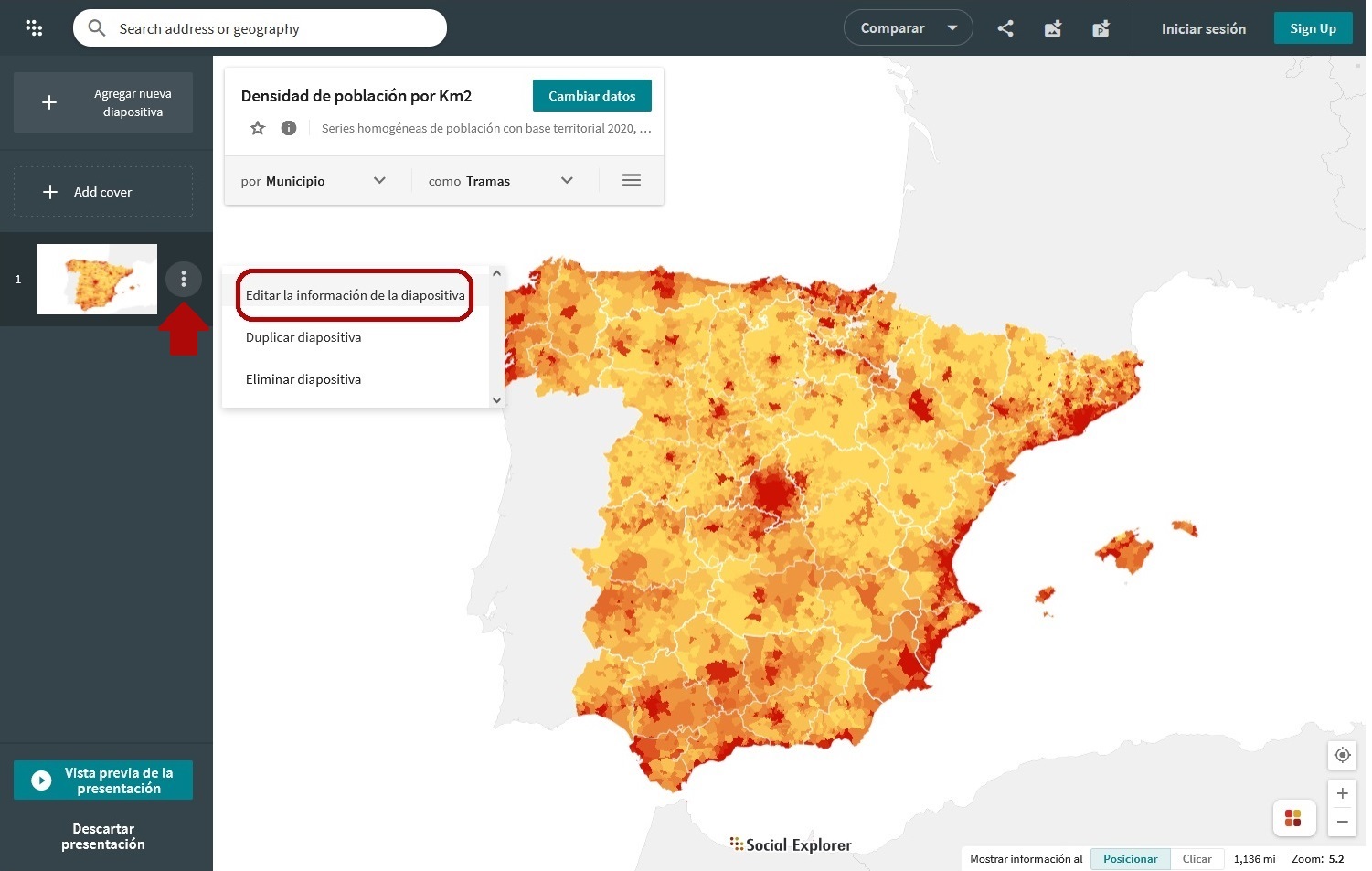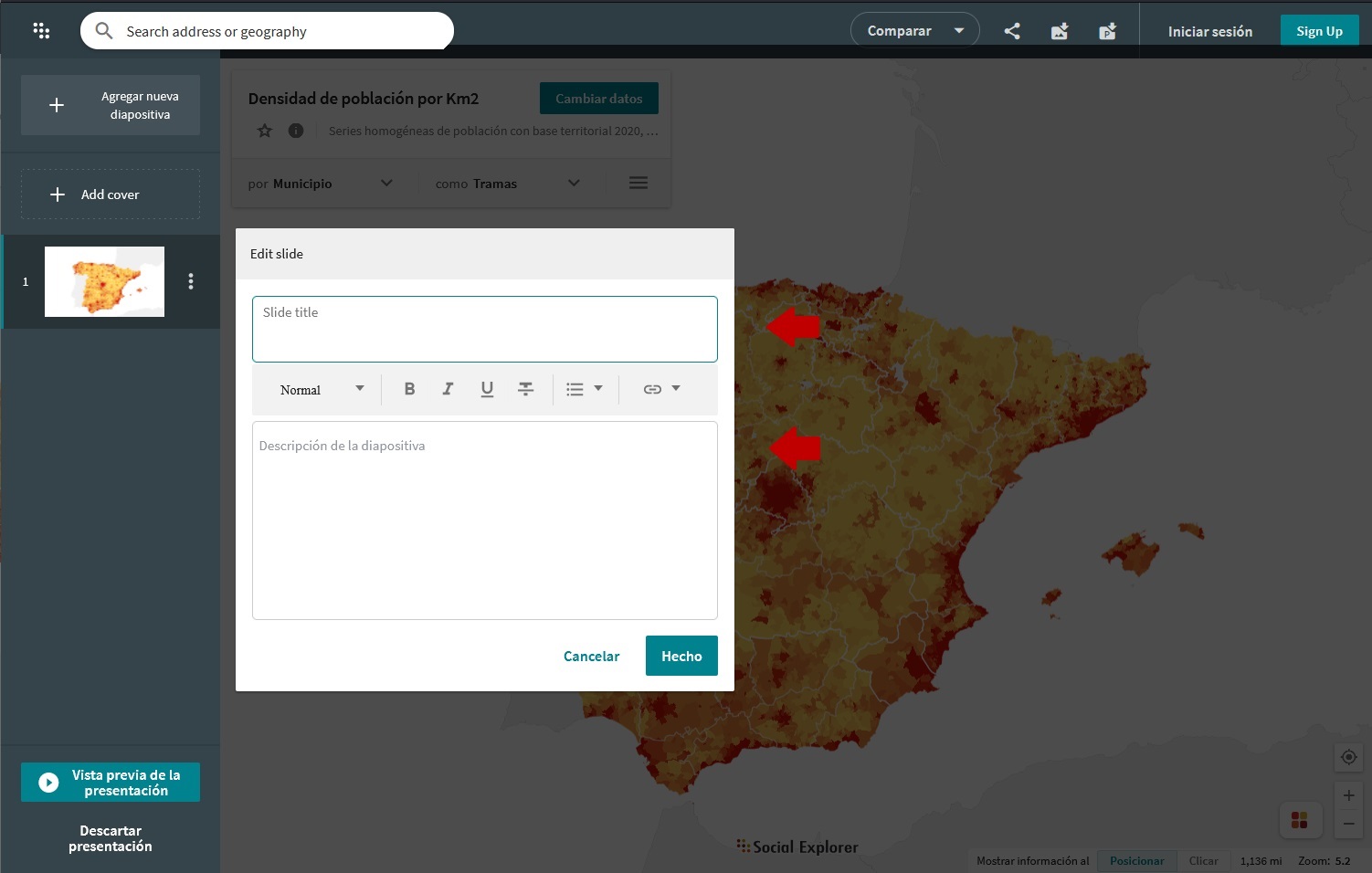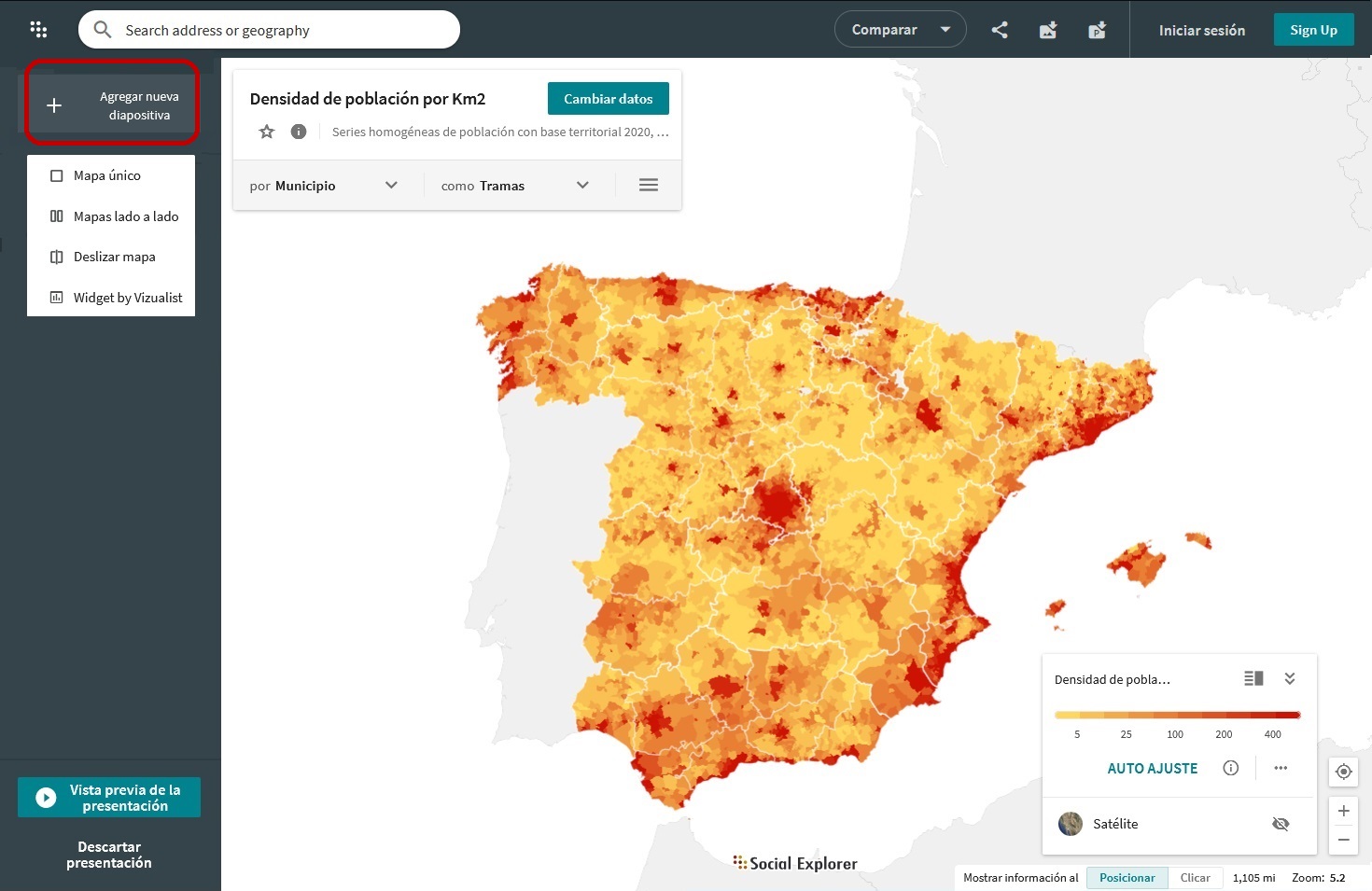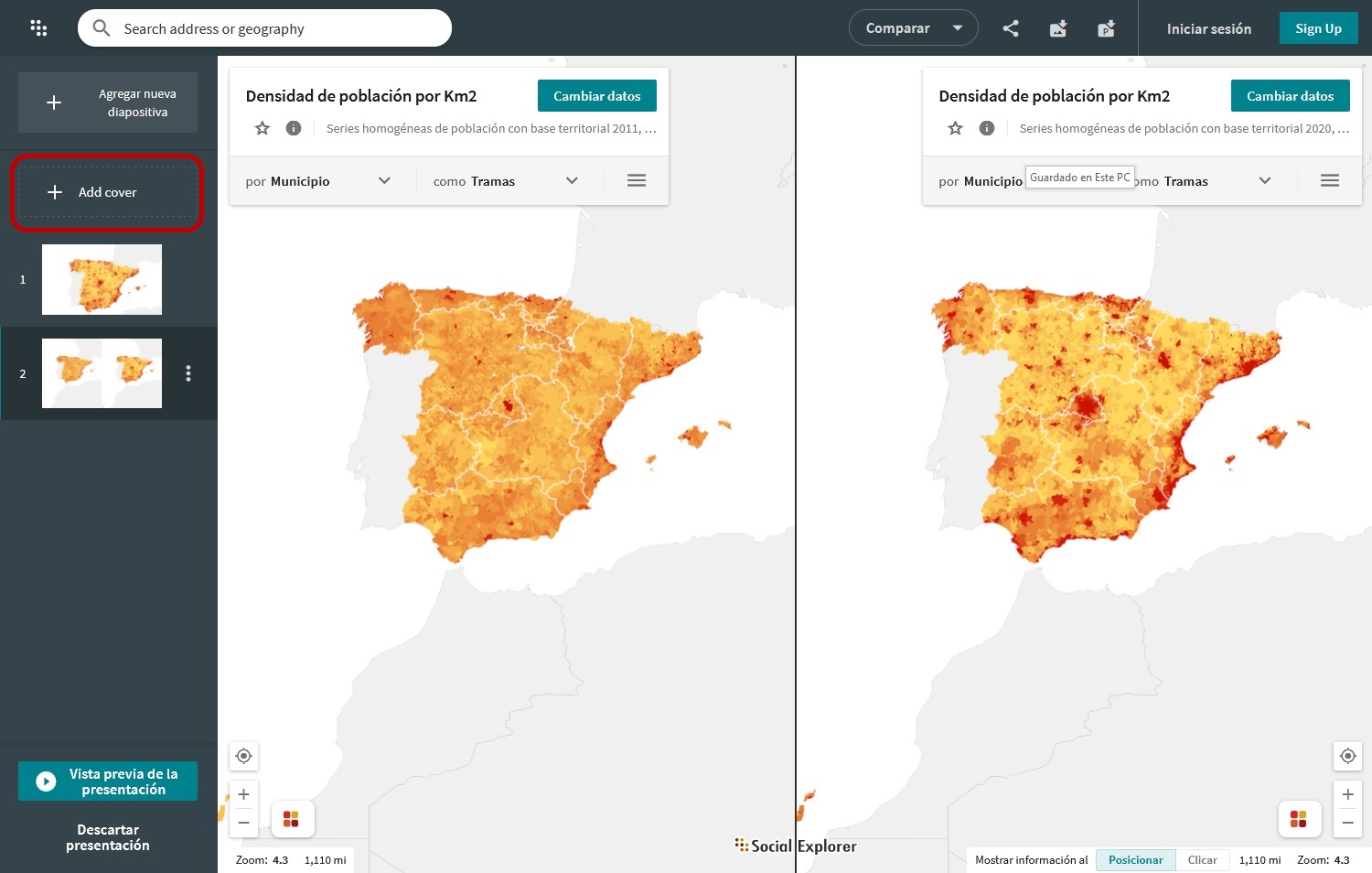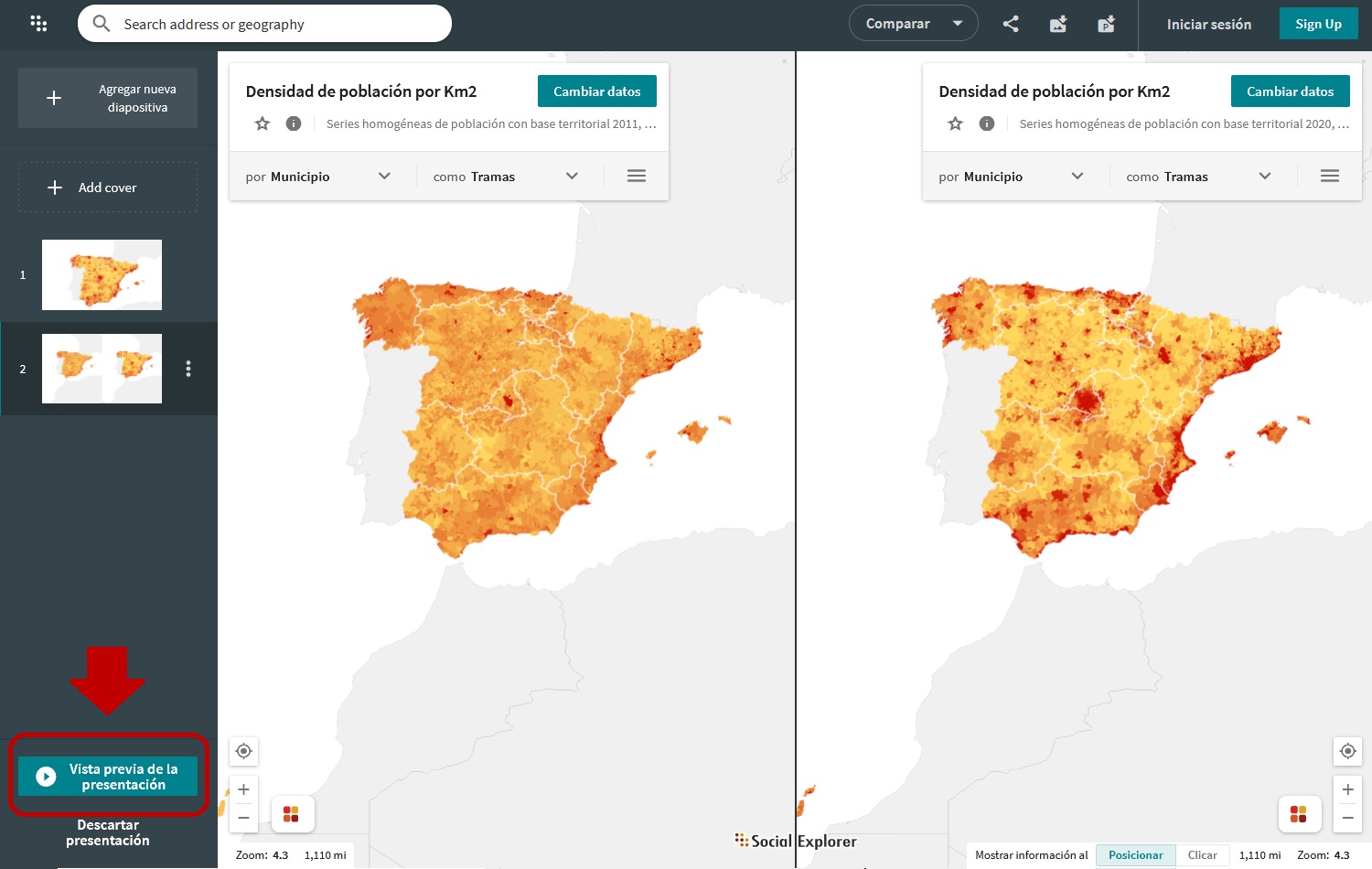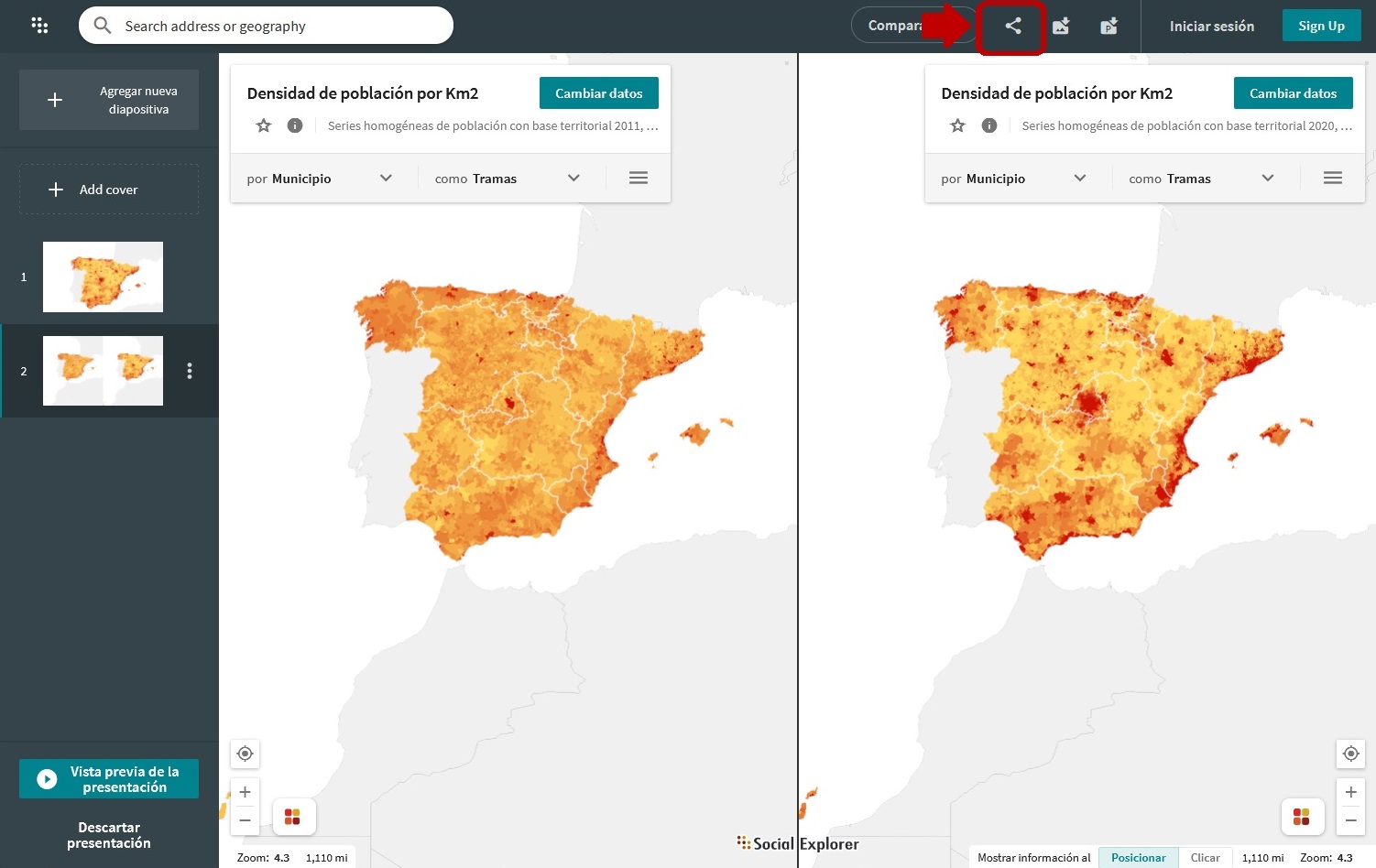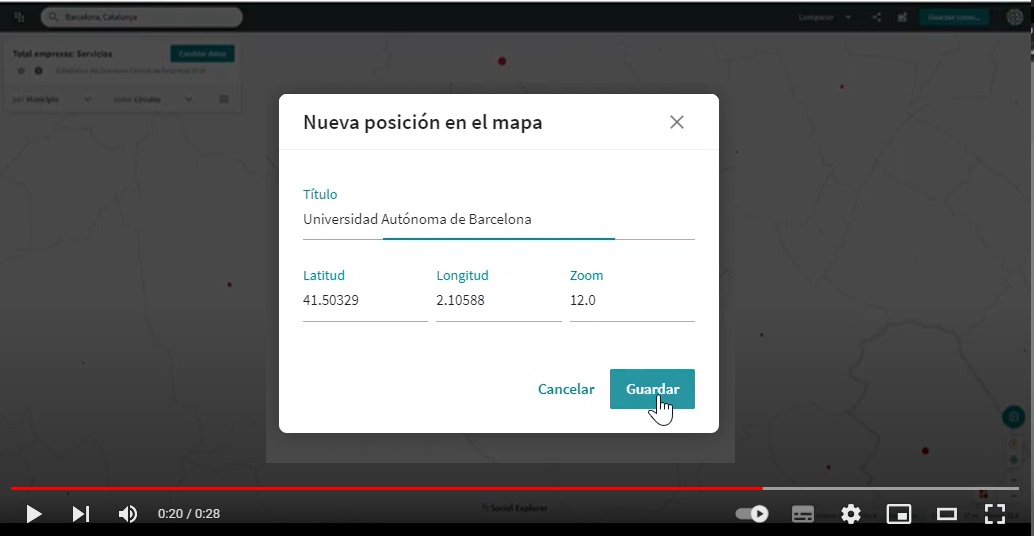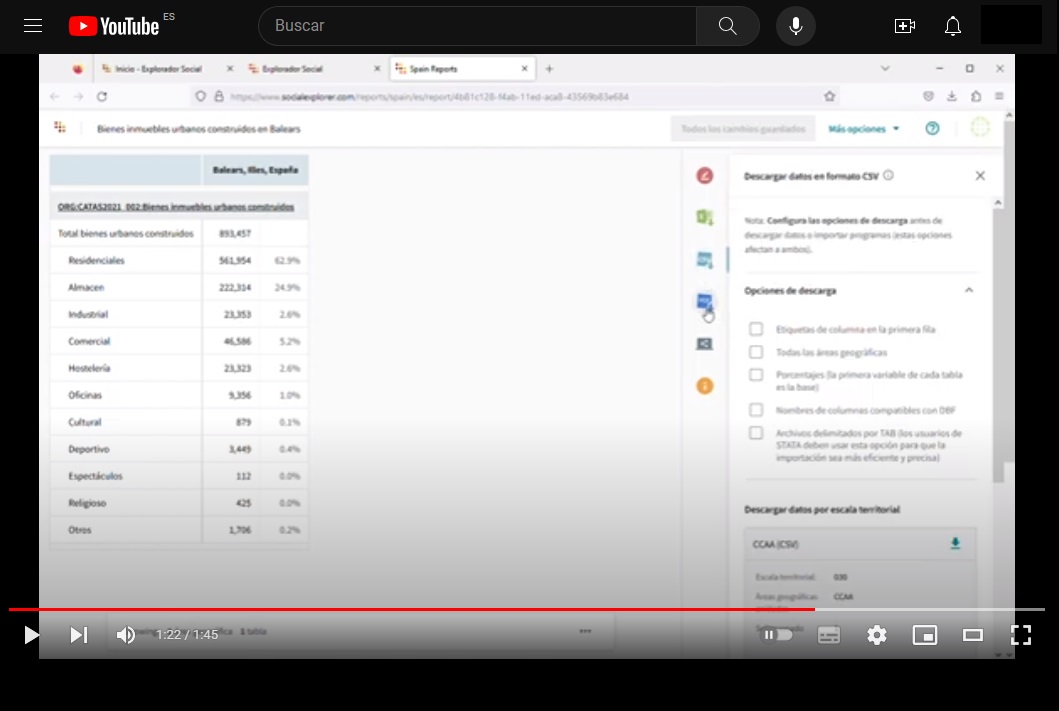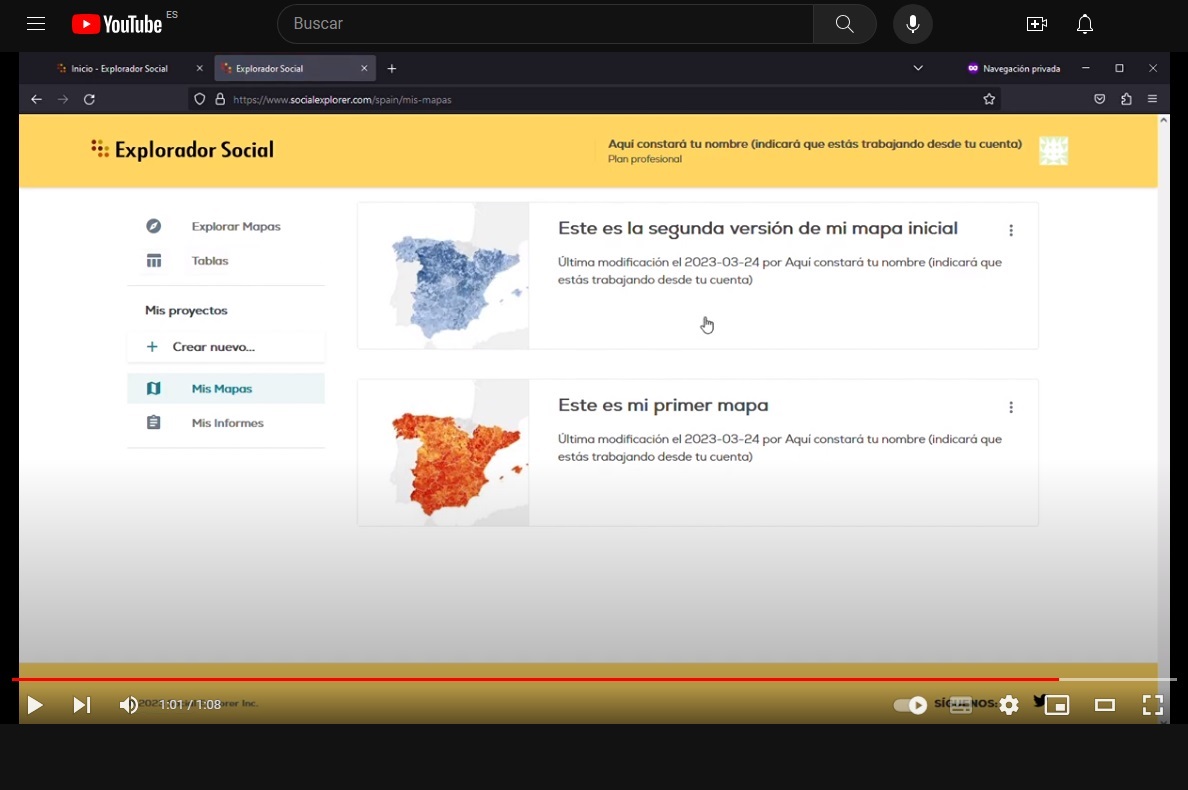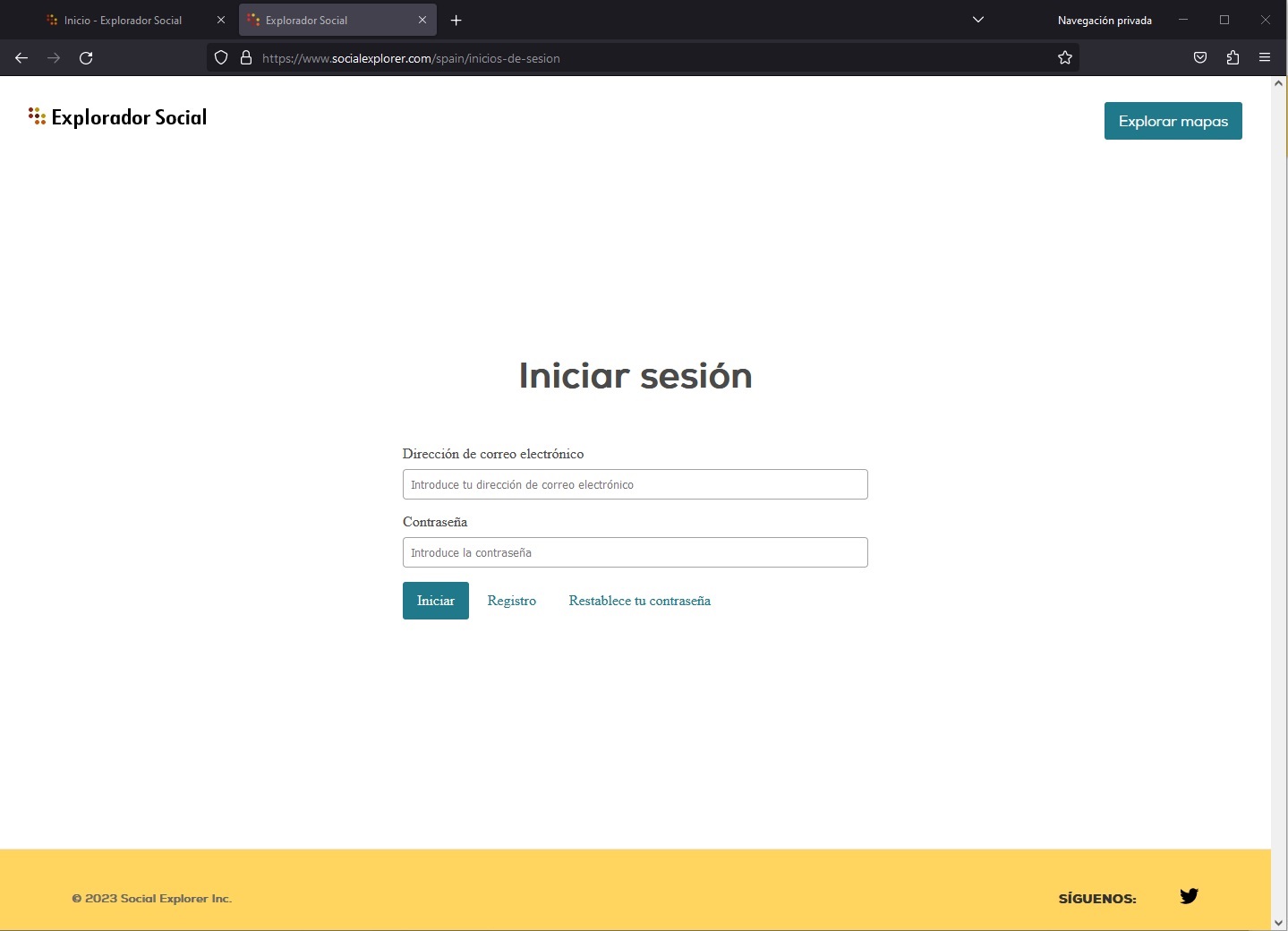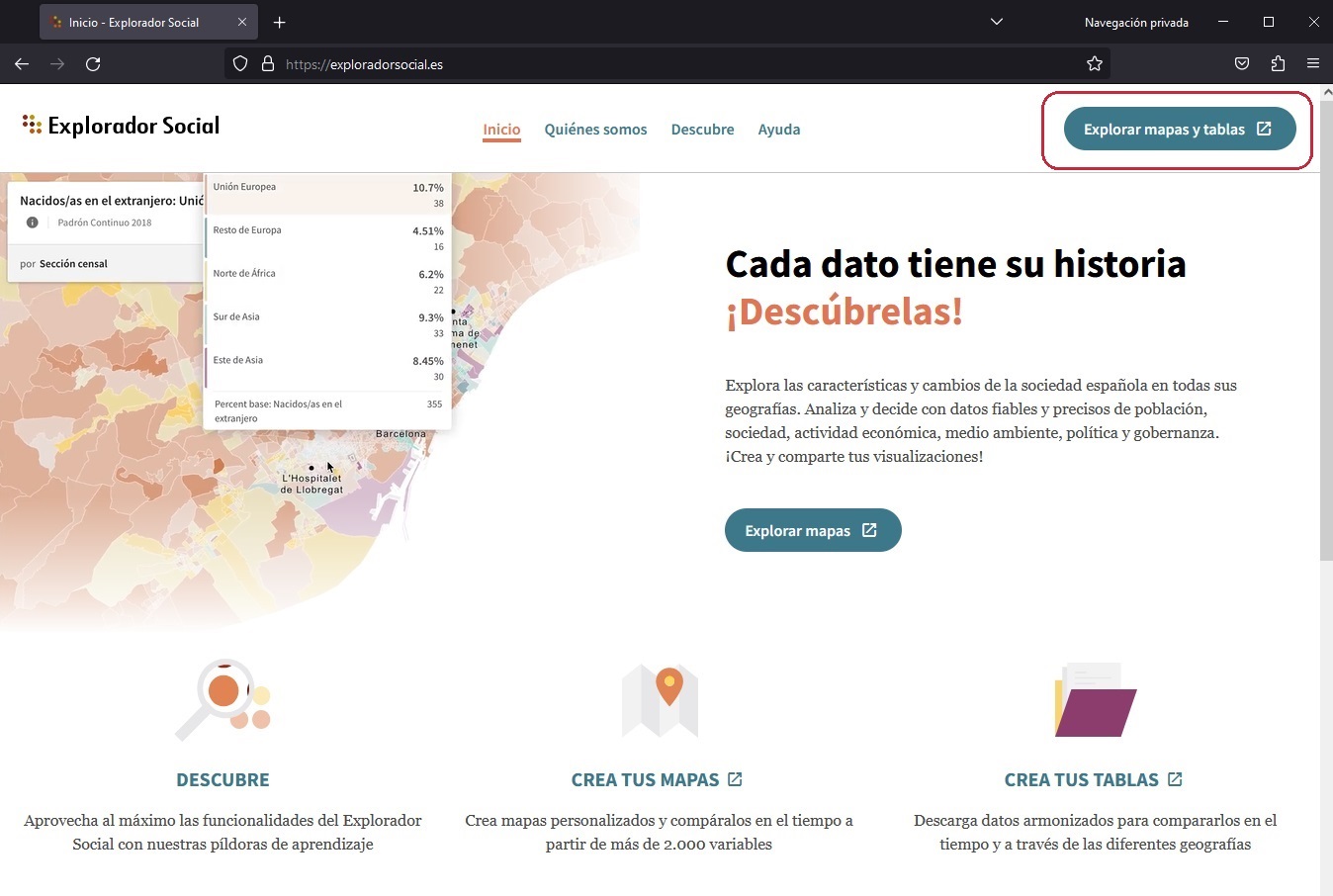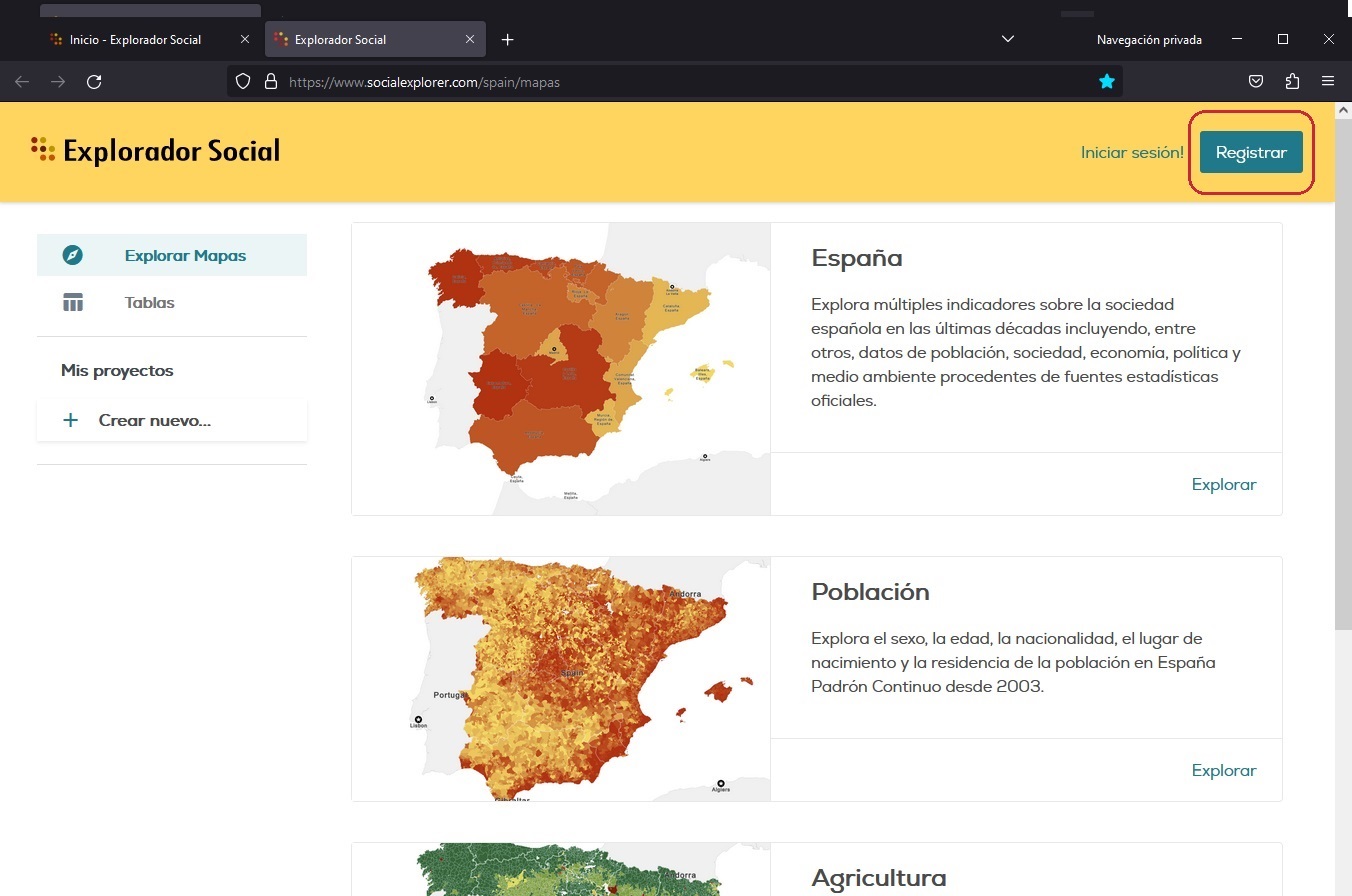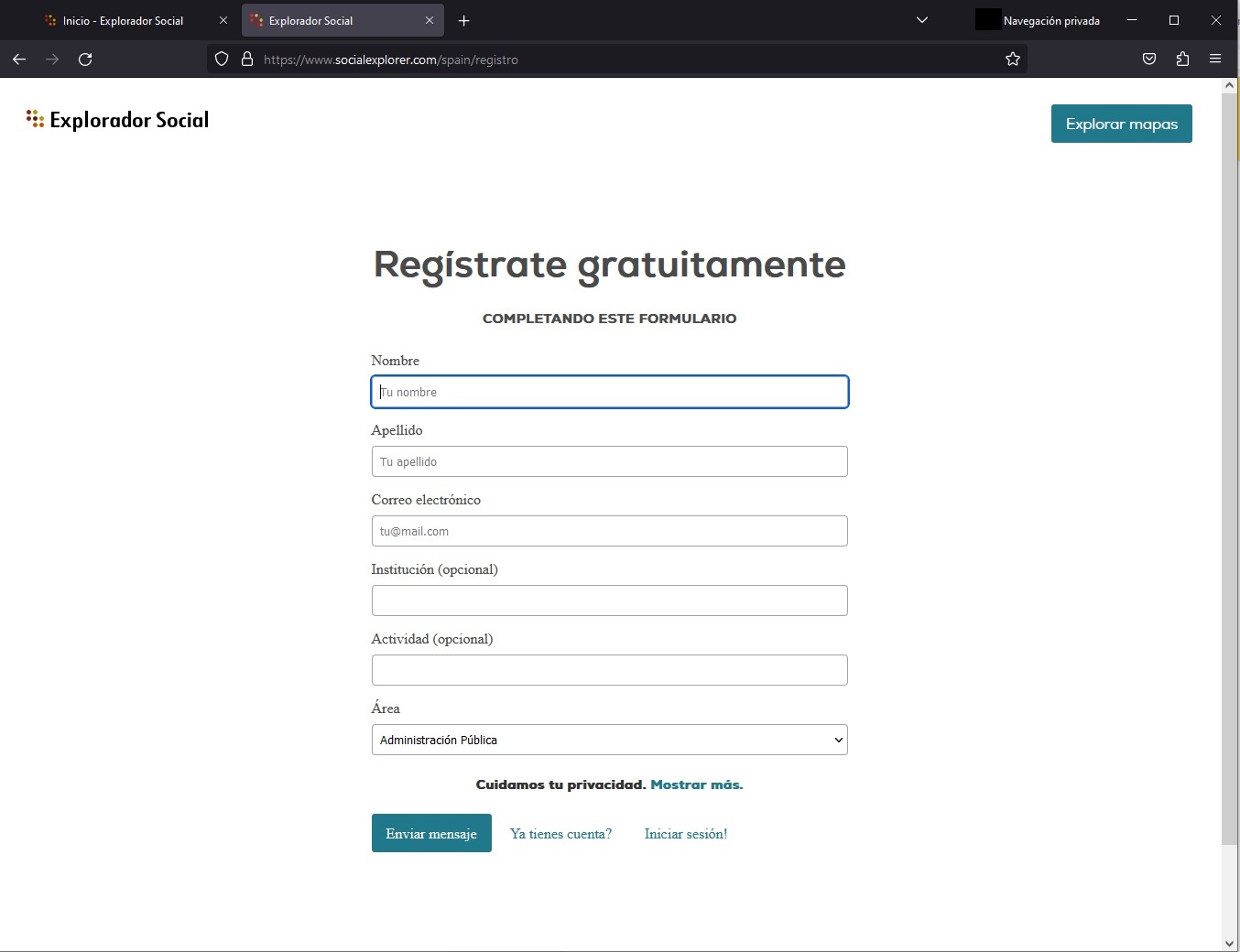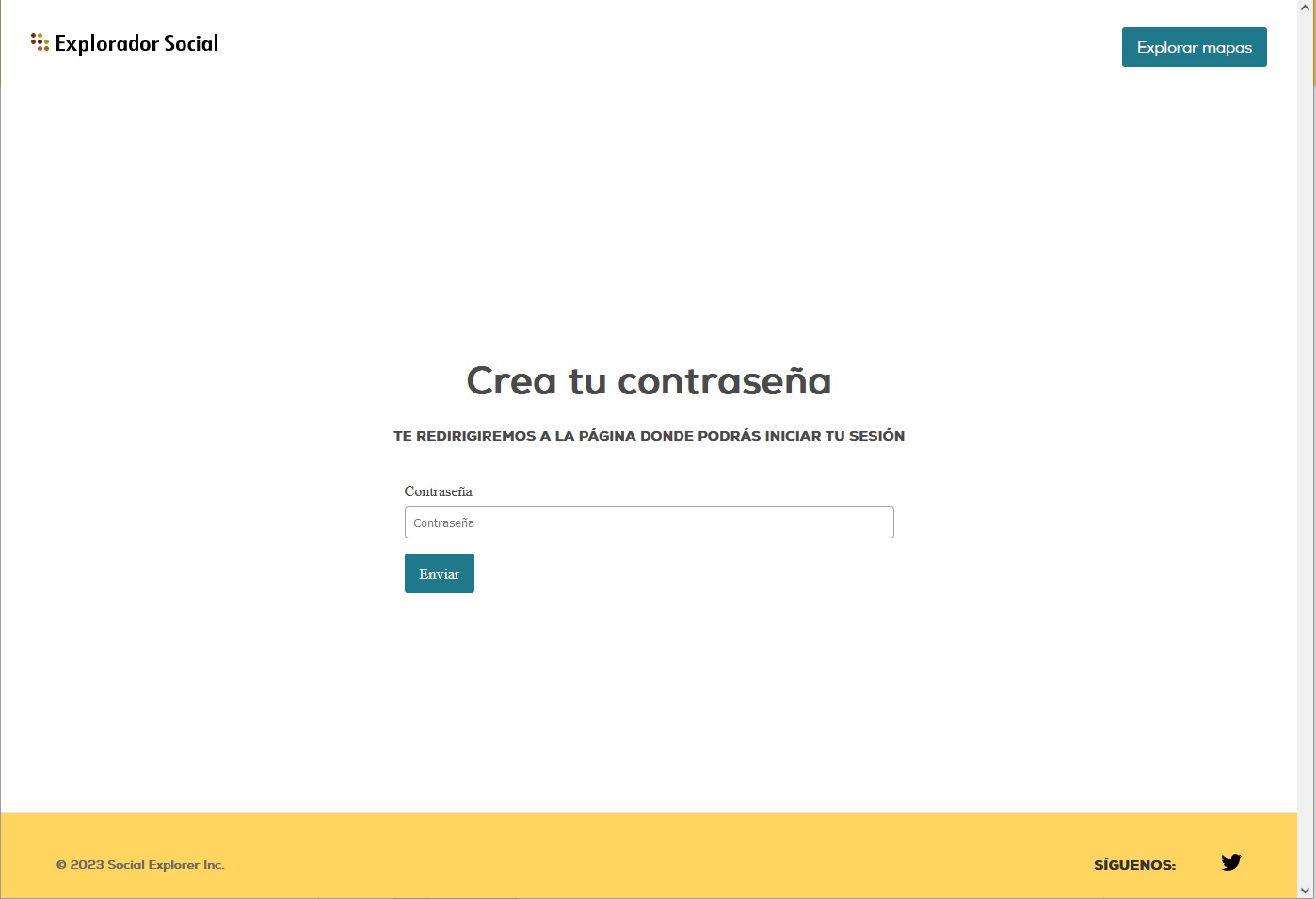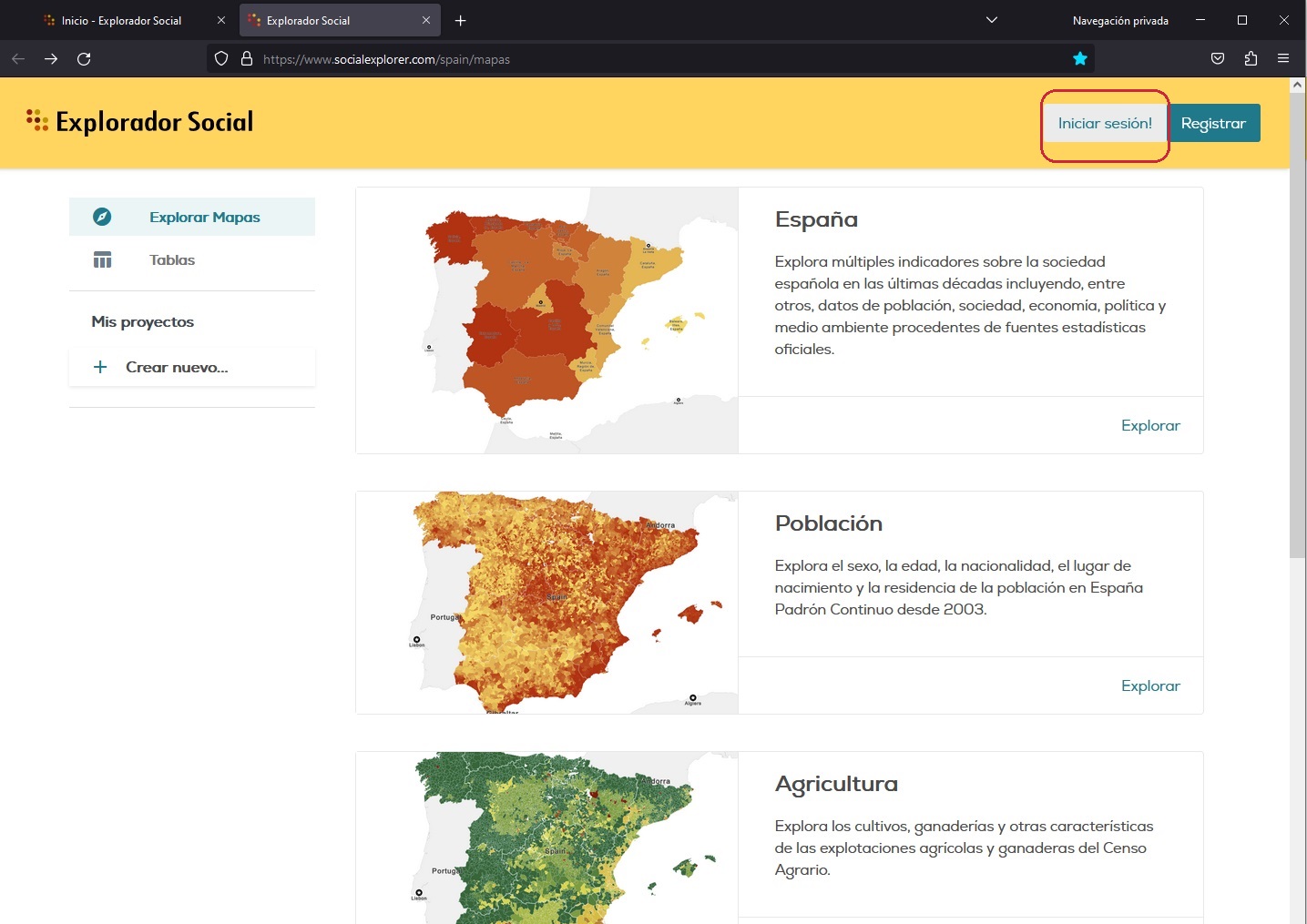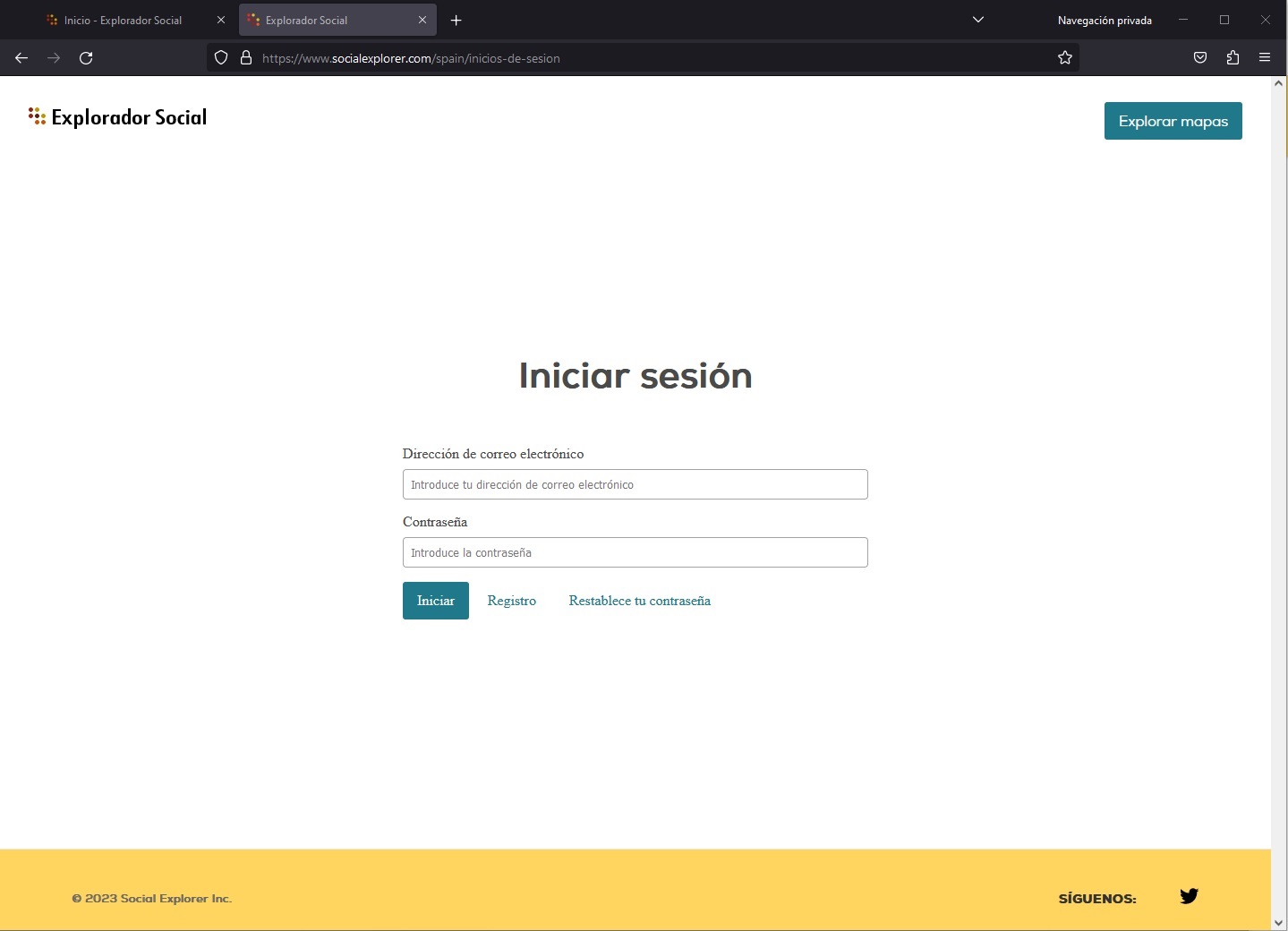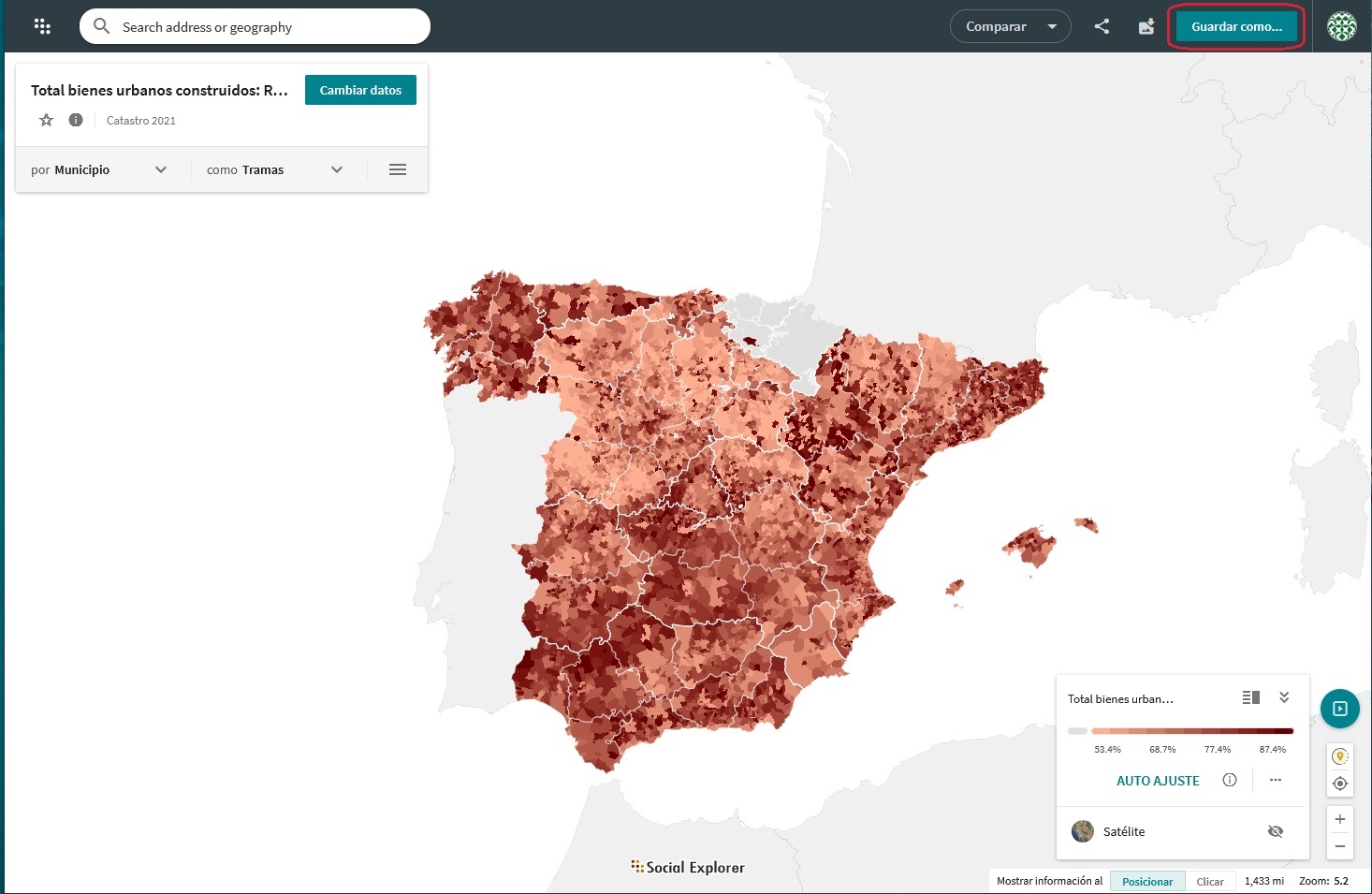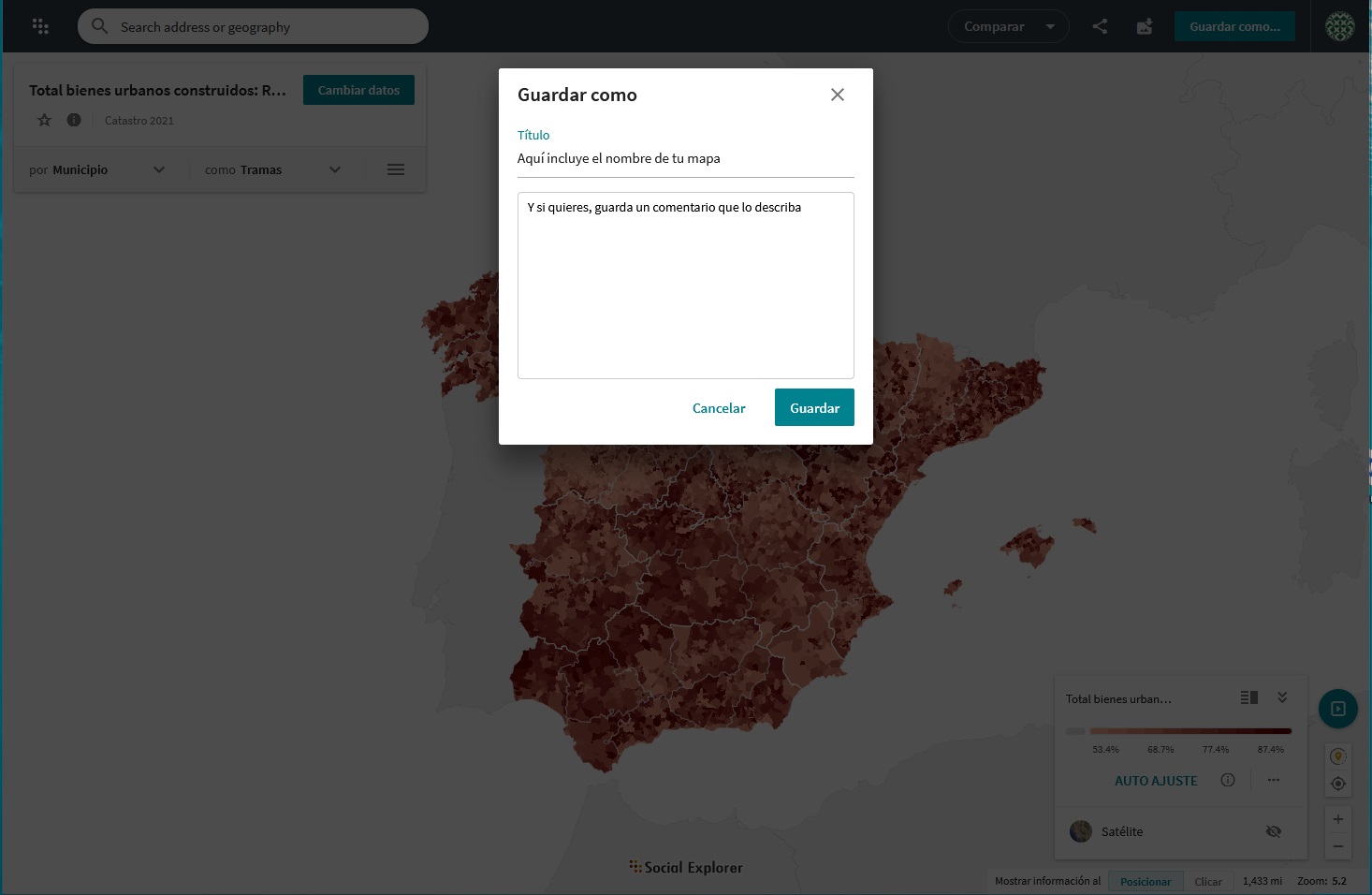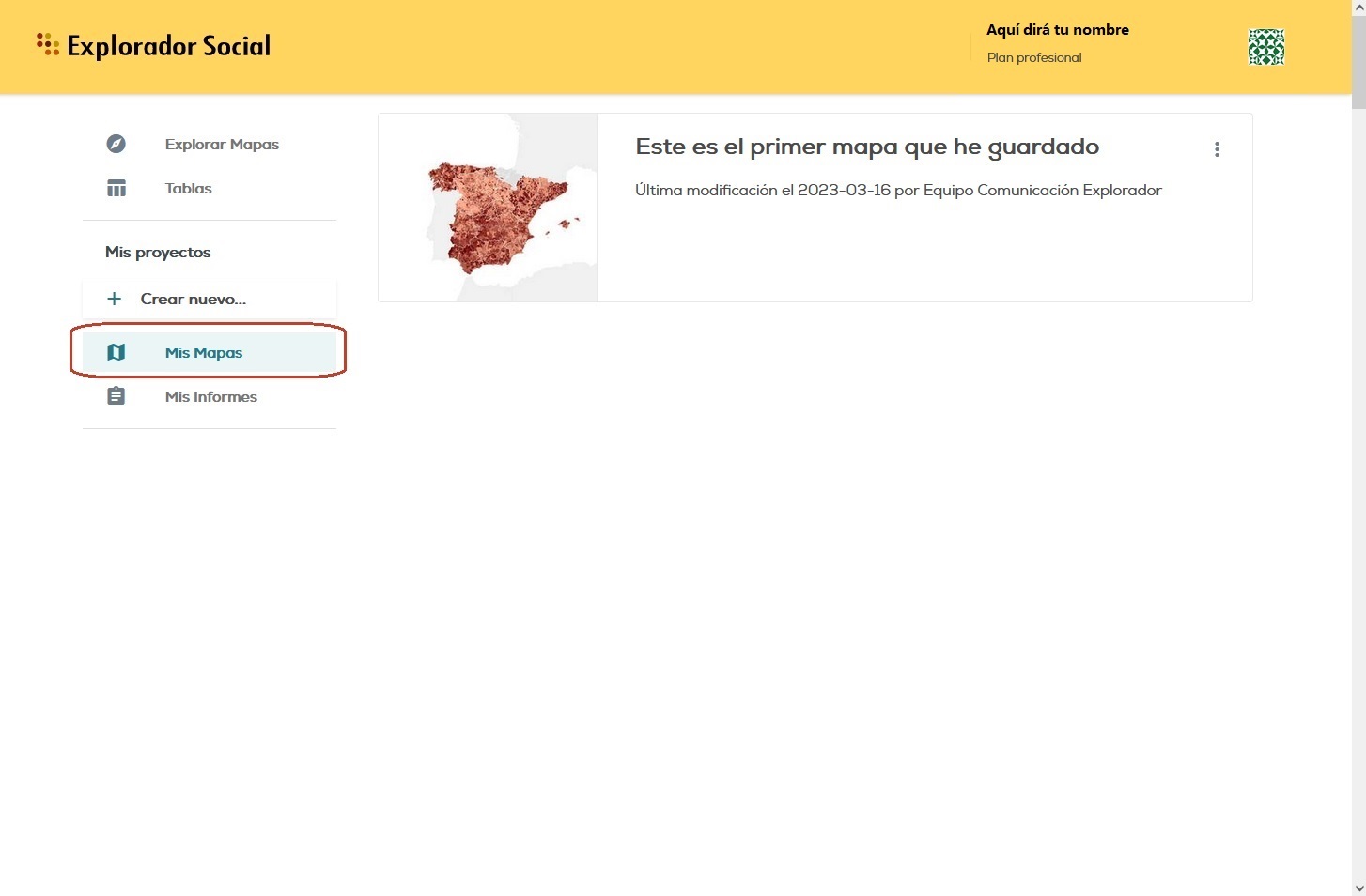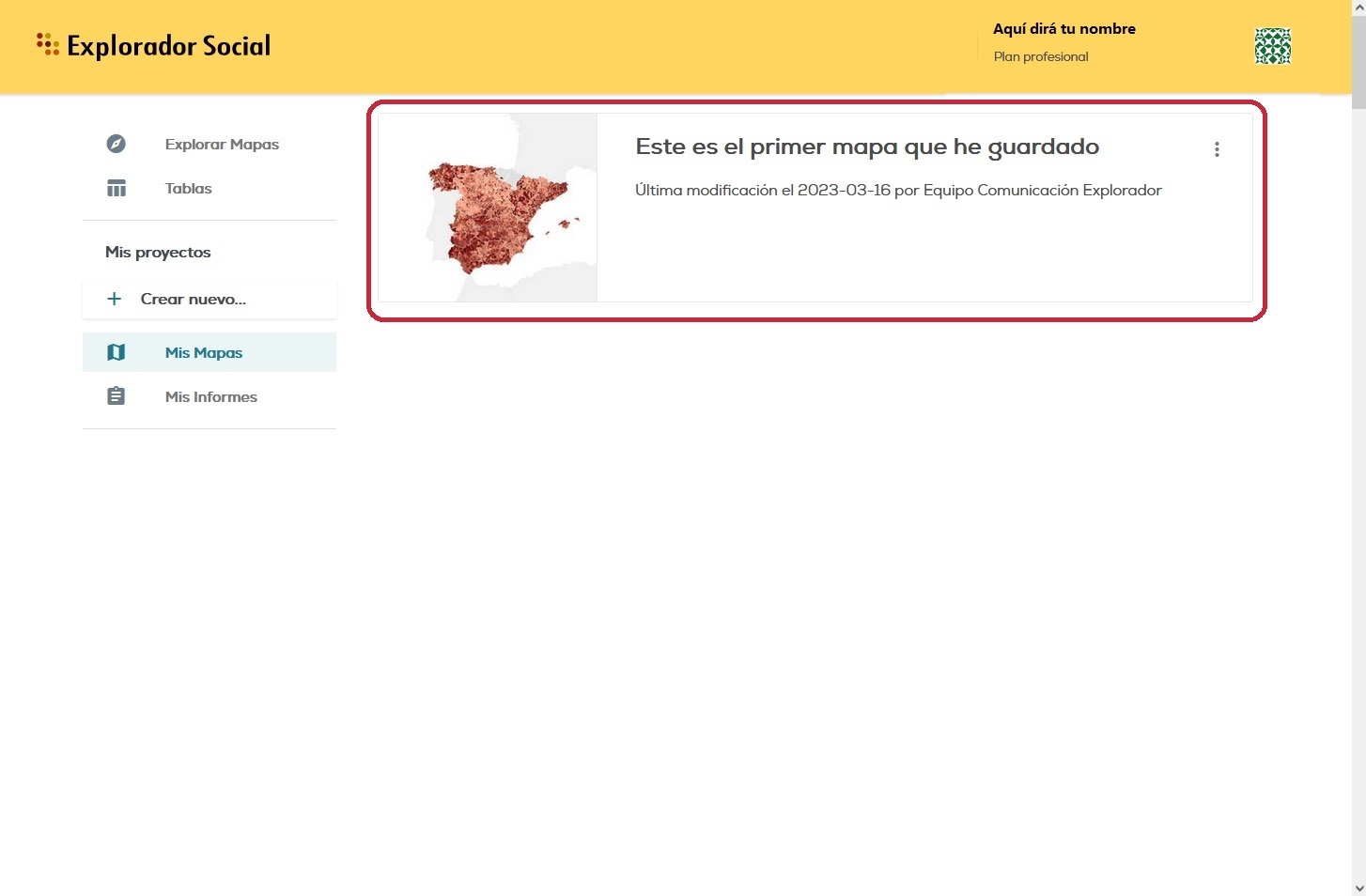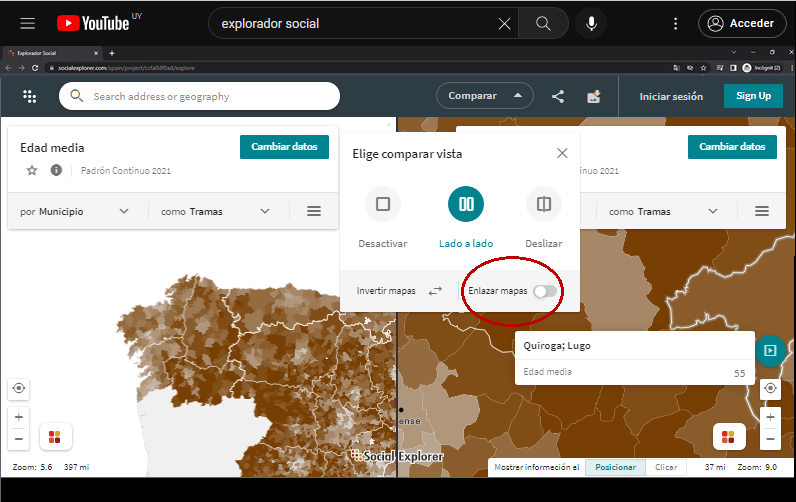El Explorador Social pone a tu disposición herramientas que permiten editar los puntos de corte de los mapas. Al comparar mapas de una misma variable correspondiente a años diferentes, es posible que los intervalos utilizados no sean los mismos, impidiendo comparar los mapas con facilidad. Esta situación se puede resolver al instante con la funcionalidad que permite aplicar los mismos puntos de corte a mapas diferentes, asegurando que sean comparables. Este vídeo te muestra cómo usar esta funcionalidad.
Funcionalidad
Revive el webinar en el que te ayudamos a dar tus primeros pasos con el Explorador Social
Accede a este vídeo para revivir el webinar “Descubre el mundo que te rodea con el Explorador Social”, realizado el 27 de setiembre de 2024. En este vídeo encontrarás una introducción accesible y amigable al Explorador Social en la que te explicamos cómo generar mapas, compararlos, filtrar áreas según criterios específicos y utilizar máscaras territoriales para la creación de mapas de áreas seleccionadas como municipios o comarcas. También se explica cómo descargar datos y funcionalidades interesantes en la creación de tablas.
¡Disfruta del Webinar!
Asiste a este Webinar en el que te ayudamos a dar tus primeros pasos con el Explorador Social
Te invitamos a participar en el Webinar “Descubre el mundo que te rodea con el Explorador Social”, que se realizará el viernes 27 de septiembre a las 12 h en línea. Este Webinar está diseñado para todo tipo de público, ofreciendo una introducción accesible y amigable al mundo de los datos, por lo que no se requiere formación previa. Este curso será impartido por el investigador del CED Amand Blanes, integrante del equipo investigador que ha generado las bases de datos del Explorador Social.
¡Inscríbete de forma gratuita a través de este enlace!

¡Descarga tus datos en formato SAS, SPSS o STATA!
Este vídeo enseña a descargar los datos en diferentes formatos. Una vez generada la tabla, y al hacer clic en el botón CSV, se despliega un menú con opciones para descargar los datos en un formato apto para su utilización en los programas estadísticos SAS o SPSS. Para descargar los datos en un formato apto para su utilización con el programa STATA, es necesario marcar la opción Archivos delimitados TAB, y así se habilitará la opción de descargarlos. Además, es posible descargar el diccionario de datos, que es la última opción del menú.
En la vuelta a clase crea y comparte presentaciones interactivas
Cuenta tus historias y compártelas utilizando la funcionalidad de presentaciones interactivas del Explorador Social. Esta funcionalidad te permite generar diapositivas con mapas interactivos, incluir textos e imágenes y compartirlas a través de un enlace. Para comenzar, te enseñamos un ejemplo de presentación sobre la densidad de población en los municipios españoles que hemos creado para uso docente, a la que puedes acceder a través de este enlace. A continuación, te explicamos el procedimiento para generar presentaciones en 10 pasos.
Utiliza la función de buscar y guardar ubicaciones
Para guardar tus ubicaciones necesitas crear una cuenta personalizada del Explorador Social. Si aún no la tienes y quieres crearla, haz clic aquí para acceder a las indicaciones que te explican cómo hacerlo.
En primer lugar, puedes guardar la ubicación en la que te encuentras, al hacer clic en el botón Tu localización, como te enseña este vídeo. En segundo lugar, puedes realizar la búsqueda de una ciudad o una localidad utilizando la barra de búsqueda que se encuentra arriba y a la izquierda en tu sesión del Explorador Social. En tercer lugar, puedes introducir la latitud y longitud del sitio que te interesa guardar.
Para guardar las localizaciones haz clic en el botón Mis localizaciones y luego selecciona la opción Guardar la posición actual del mapa, localizada en la parte inferior del menú desplegado. Al desplegarse el menú Nueva posición en el mapa, puedes introducir el nombre de tu sitio de interés. En cambio, si quieres indicar una localización específica, introduce la latitud y la longitud, información que puedes obtener en sitios web como Google Maps, introduciendo el nombre del sitio y desplegando el menú de opciones de la ubicación.
Guarda tus tablas
Al crear una cuenta personalizada tendrás un sitio donde almacenar mapas y tablas, entre otros elementos de tu interés. En este vídeo te enseñamos cómo guardar una tabla por primera vez y guardar diferentes versiones que luego podrás recuperar para continuar con tu trabajo. Esta funcionalidad requiere de la creación de una cuenta personalizada. Si aún no la tienes y quieres crearla, haz clic aquí para acceder a las indicaciones que te explican cómo hacerlo.
Guarda diferentes versiones de tus mapas
Este vídeo te enseña cómo guardar diferentes versiones de un mapa que has guardado previamente. Para utilizar esta funcionalidad necesitas crear tu cuenta personalizada. En este enlace te hemos explicado los pasos que es necesario seguir para crear tu cuenta, a la vez que te enseñábamos cómo guardar un mapa por primera vez. Si aún tienes dudas acerca de cómo guardar tu mapa inicial, puedes consultar este vídeo.
¿Aún no tienes tu cuenta personalizada del Explorador Social? Créala en segundos para guardar tus mapas, infografías y tablas
Generar una cuenta personalizada te permite guardar todo lo que has generado: mapas, infografías, tablas y mucho más. Al guardar tus mapas e infografías, luego podrás continuar trabajando en estas versiones para mejorarlas y guardarlas nuevamente. Además, puedes guardar tablas, ubicaciones de tu interés que has etiquetado en tus mapas y paletas de colores que has creado.
Si aún no tienes tu cuenta personal, aquí te enseñamos cómo generarla y cómo guardar y recuperar un mapa.
Avanza en las funciones de comparación: enlaza y desenlaza mapas
El Explorador Social cuenta con la funcionalidad de enlazar que te permitirá comparar dos mapas visualizando la misma región a ambos lados. Si desactivas esta opción, te permite explorar las regiones que elijas sin que estén sincronizadas. Este video te muestra cómo utilizarla. Además, puedes utilizar la opción invertir mapas para que el mapa que está a tu izquierda pase a localizarse a la derecha y viceversa. Si quieres saber más sobre las funcionalidades de comparar mapas, haz clic aquí.