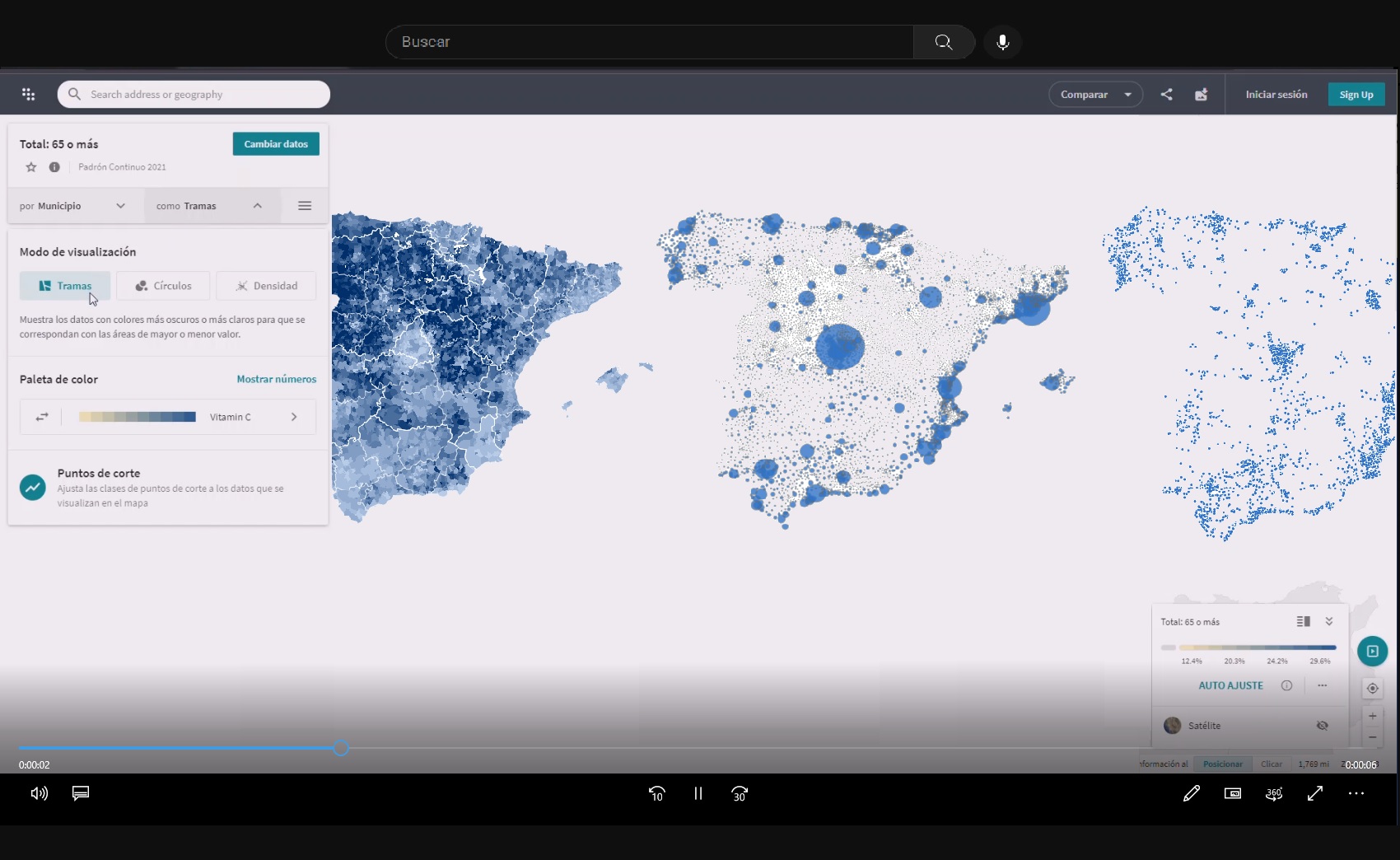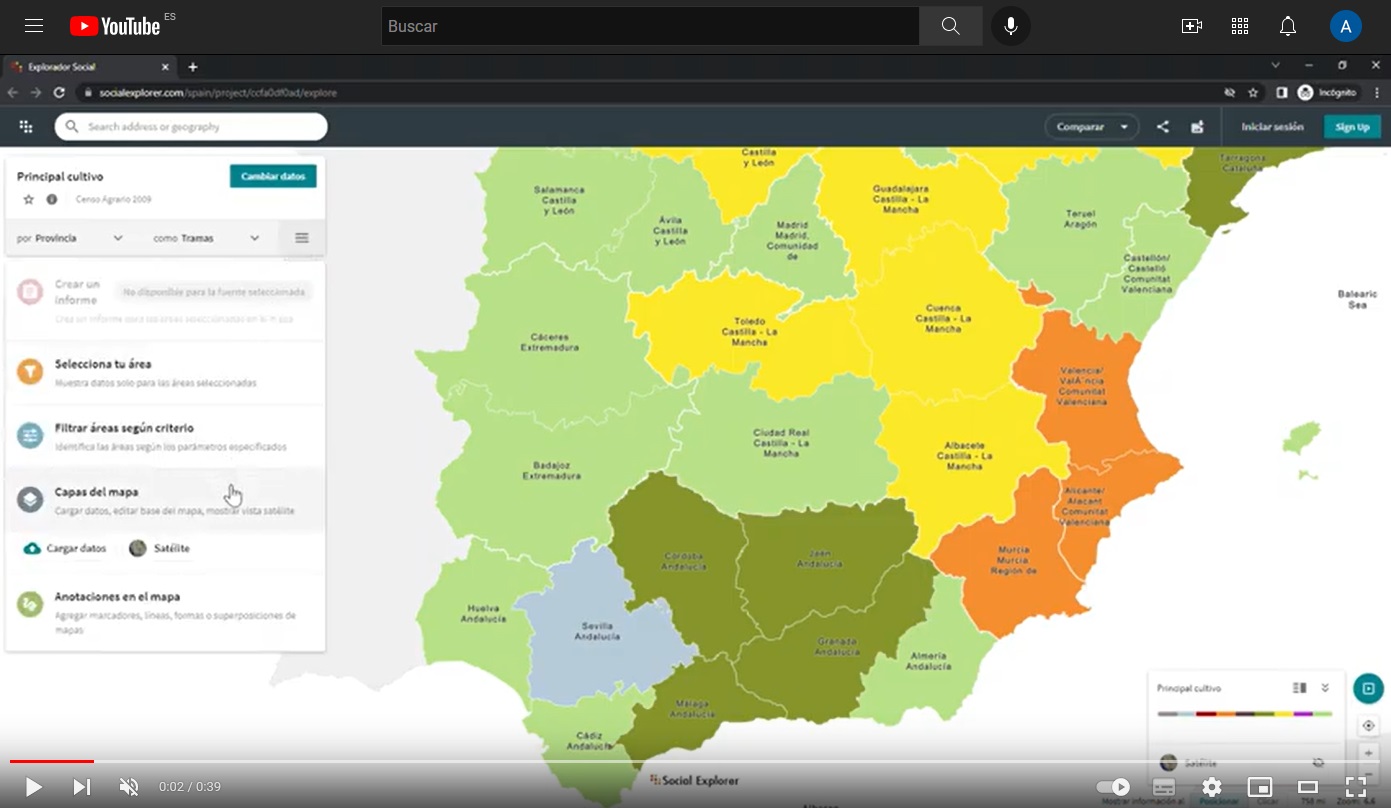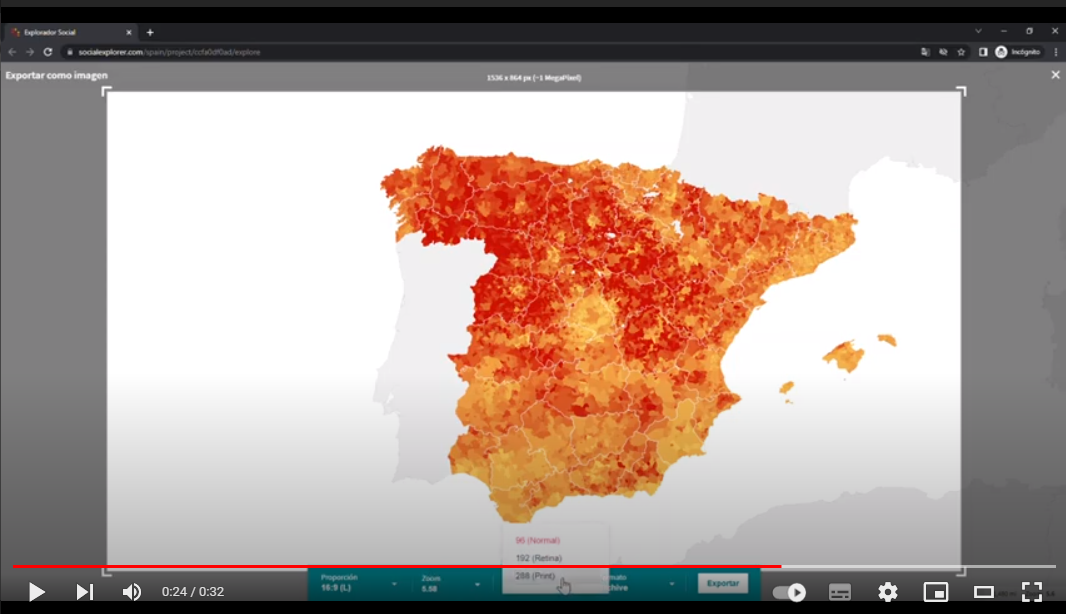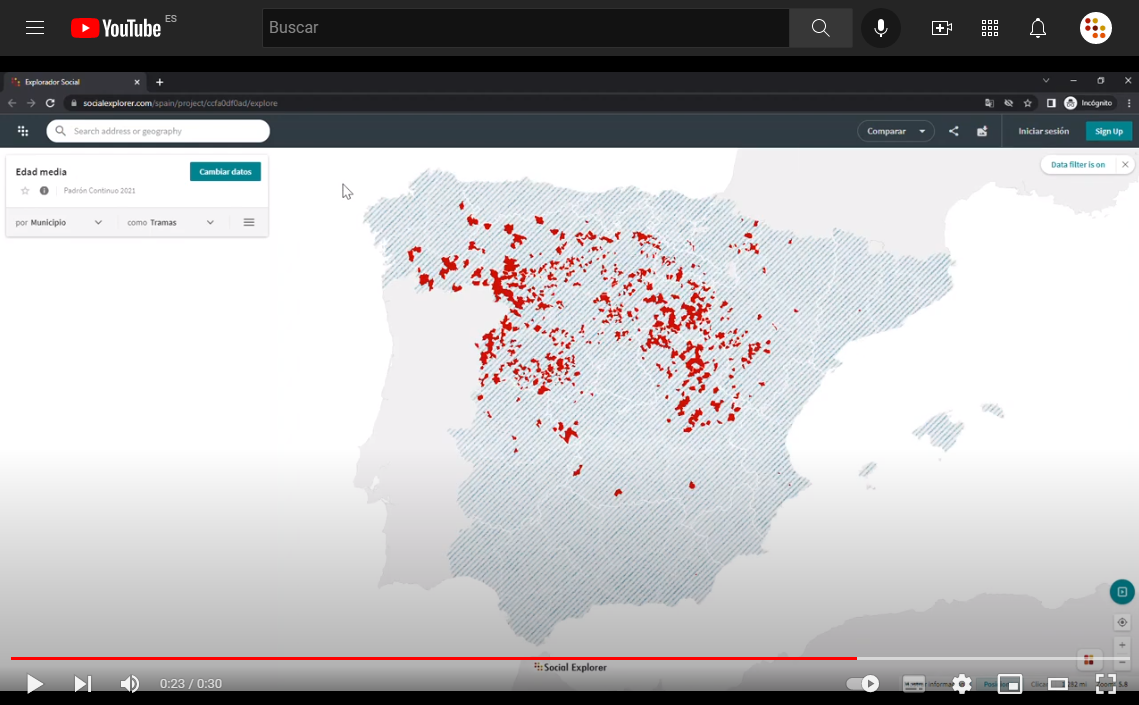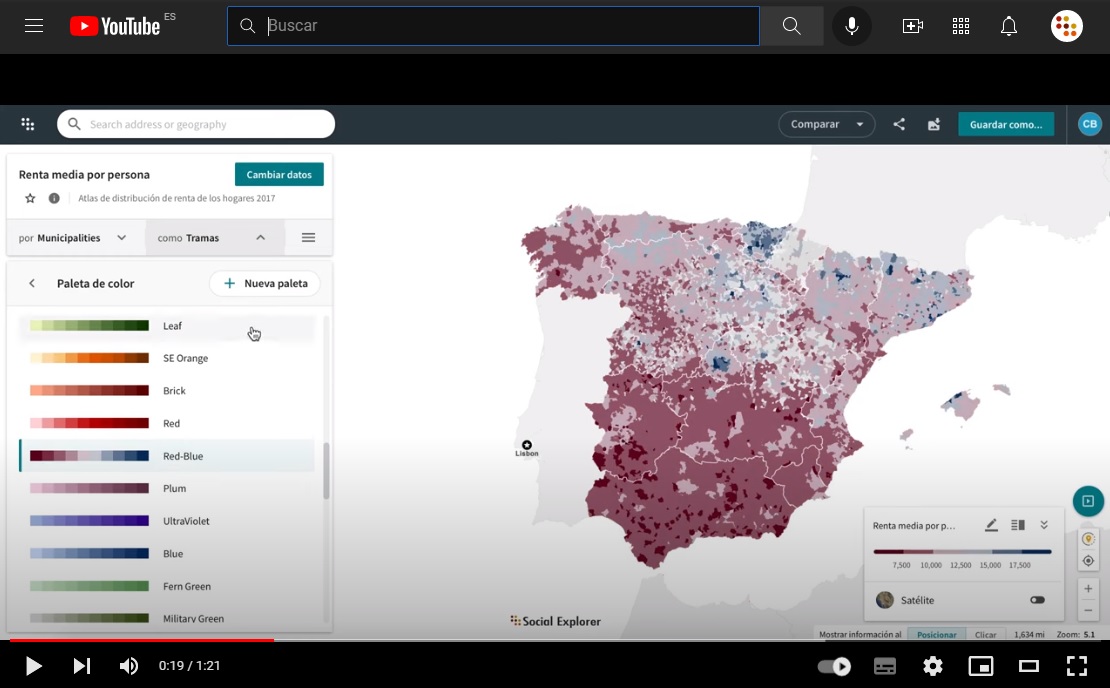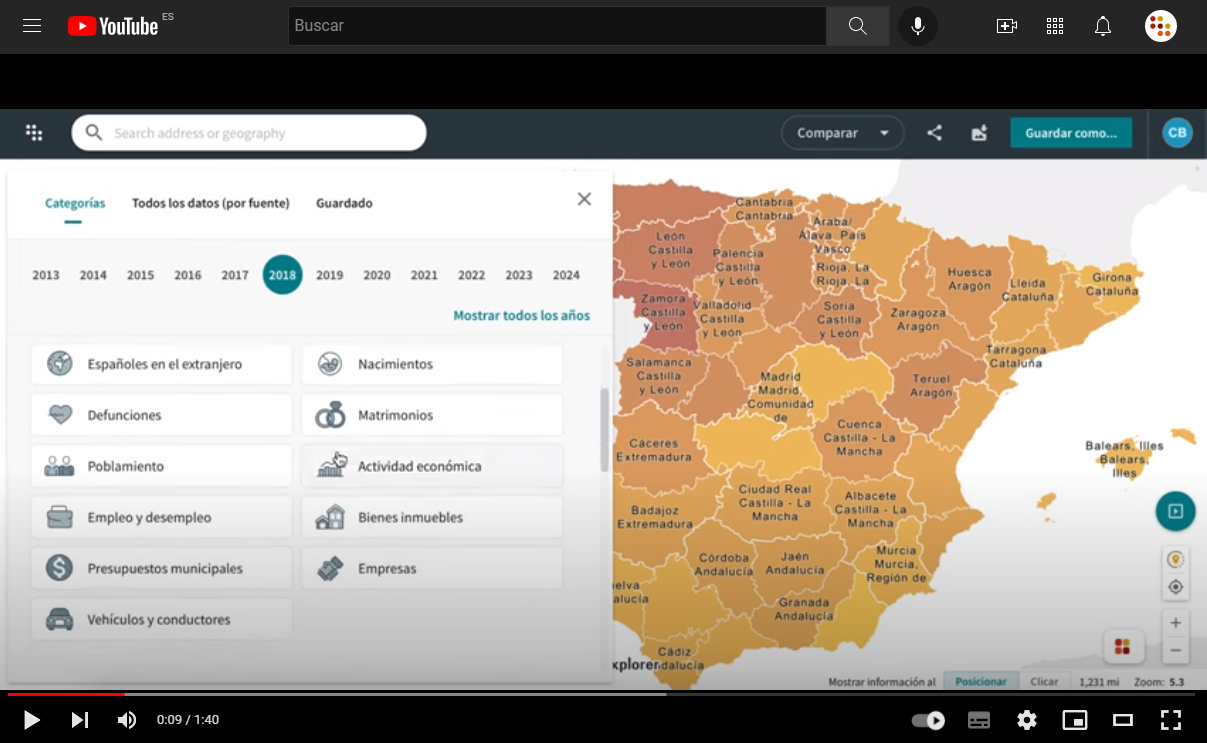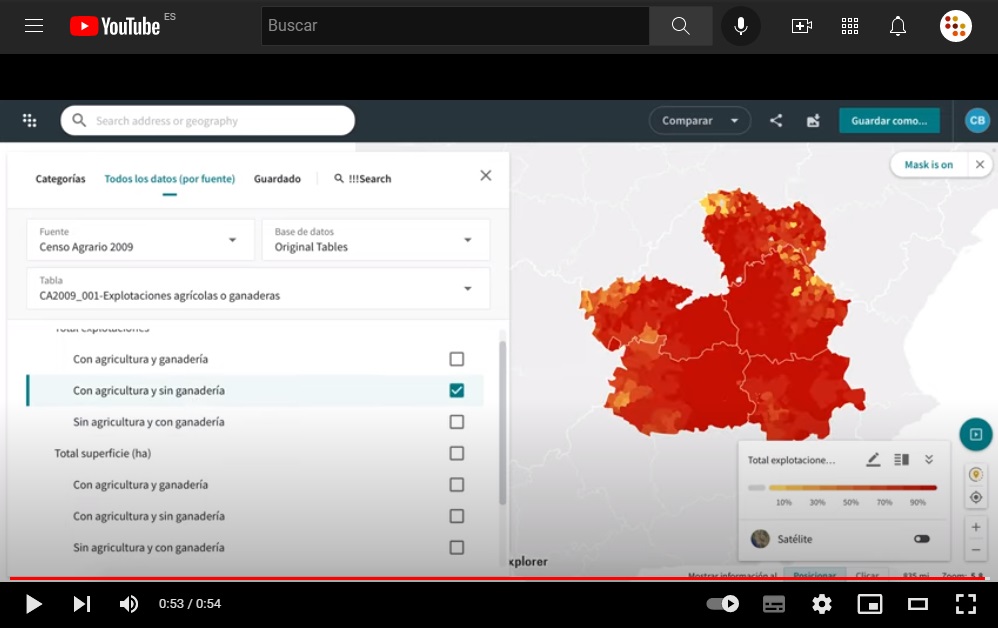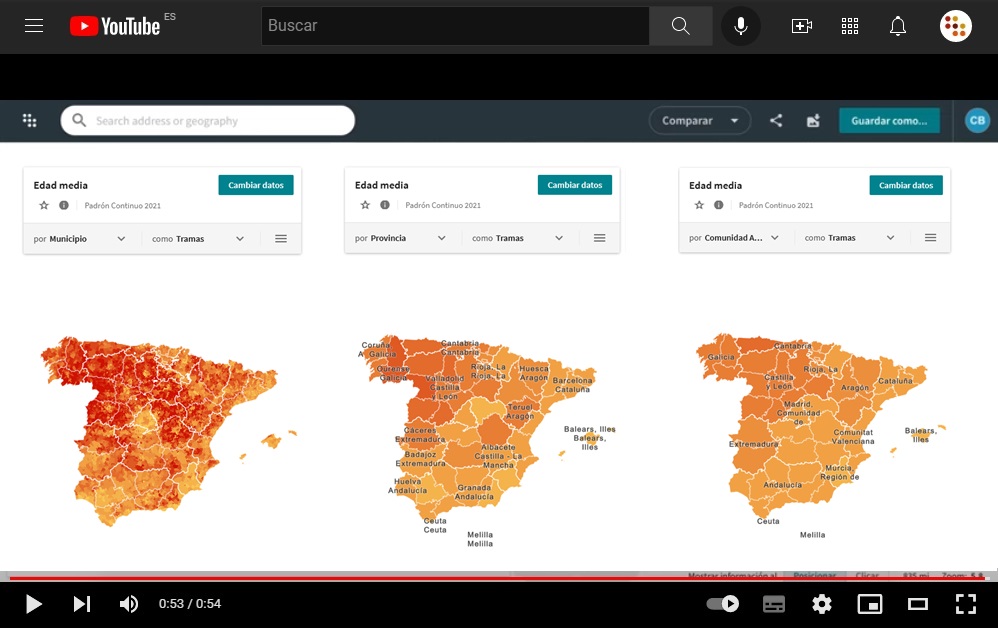El Explorador Social pone a tu disposición herramientas que te ayudan a avanzar en la comparación de mapas. Este video te muestra la función de comparación de datos lado a lado y la función de deslizar.
Funcionalidad
Diferentes formas de visualización de los datos: tramas, círculos y puntos de densidad
El Explorador Social te permite cambiar la visualización de los datos, pudiendo optar por el formato de tramas, círculos o puntos de densidad. En primer lugar, el formato de tramas permite visualizar los datos a través de una paleta de colores en que la variación en la intensidad del color suele dar cuenta de la variación en los valores representados. En segundo lugar, el tipo de visualización por círculos indica las variaciones en los valores representados a través del tamaño del círculo, por lo tanto, cuanto mayor es el valor, mayor es el círculo. En tercer lugar, la visualización por puntos de densidad muestra los valores representados como puntos, siendo cada uno el equivalente a una cantidad específica. Además, el Explorador Social te permite modificar el color de cada una de estas formas de visualización. Haz clic aquí para acceder a la publicación donde te enseñamos cómo hacerlo.
Incluye o elimina contornos y nombres de las regiones y ciudades, y mucho más
La función Capas del Mapa te permite avanzar en la personalización de tus mapas. Utilízala para incluir o eliminar el nombre de las comunidades autónomas, provincias, municipios o secciones censales (esta función se denomina como Labels). Además, puedes incluir o eliminar las fronteras entre las diferentes delimitaciones territoriales (esta función se denomina como Boundaries). También puedes gestionar si quieres que aparezca el nombre de las ciudades, de los países limítrofes o de sus capitales mundiales, e incluso si quieres que aparezca la masa terrestre en tus mapas.
¡En este vídeo te mostramos cómo utilizar estas funcionalidades!
Comparte y descarga tus mapas
El Explorador Social te permite compartir y descargar mapas con facilidad.
Comparte tus mapas por correo electrónico o a través de las redes sociales creando un enlace (permalink) que permite que otras personas accedan y naveguen por tus mapas tal y como los has creado.
Descarga tus mapas personalizados seleccionando el encuadre, la calidad de la imagen y si quieres descargarla con el título, la barra de escala y la leyenda (opción Imagen PNG) o como mapa único con estos elementos por separado (opción Archivo ZIP).
¡Incluye tus mapas personalizados en informes, publicaciones o pósters!
Filtra áreas territoriales según el criterio que especifiques
La función de filtrar áreas por criterio te permite identificar regiones que cumplen una condición que tú especifiques. Esta funcionalidad te posibilita destacar regiones introduciendo un único valor o rango para aplicar el filtro e indicar si la variable a representar tiene que ser mayor al dígito especificado, menor o igual, u otras opciones. En este vídeo te mostramos cómo utilizar esta funcionalidad.
Crea infografías increíbles utilizando la función de anotaciones en el mapa
El Explorador Social te permite indicar pueblos y ciudades destacar una región usando flechas o añadir texto para incluir información adicional, entre otros recursos. Este vídeo te enseña a utilizar algunos recursos para mejorar la visualización de tus datos.
Además, en la sección de Ayuda encontrarás más información sobre las funciones disponibles en el Explorador Social.
Cambia el color de tu mapa
El Explorador Social te ofrece una gran variedad de paletas de colores que puedes utilizar para personalizar tus mapas. Además, puedes crear tus propias paletas y utilizar los colores que más te gusten incluyendo sus códigos. Este vídeo te enseña cómo cambiar el color de tu mapa.
¿Quieres seguir avanzando en la personalización de tus mapas? Te invitamos a aprender a ajustar los puntos de corte.
Busca los datos por categoría o por fuente
Utiliza las diferentes opciones de búsqueda de datos que el Explorador Social pone a tu disposición. Por un lado, puedes buscar los datos por categorías, por ejemplo, lugar de nacimiento, medio ambiente, empleo y desempleo, género o mercado de la vivienda, entre otras. Por otro lado, puedes buscar los datos por fuente, por ejemplo, el Padrón Continuo, el Censo de Población y Viviendas, Estadísticas de Variaciones Residenciales, el Catastro, entre otras.
Uso de máscaras: muestra datos solo para las áreas seleccionadas
Esta funcionalidad te permite crear un mapa en el que se ve solamente una región haciendo invisible el resto del territorio. Puedes seleccionar una comunidad autónoma, una provincia, un municipio, o varios, y eliminar las áreas circundantes de tu mapa. Este vídeo te enseña cómo hacerlo.
Explora tus datos en diferentes escalas territoriales
El Explorador Social te permite presentar datos en diferentes escalas territoriales: comunidades autónomas, provincias, municipios y secciones censales (un área geográfica más desagregada que la municipal). A su vez, puedes ampliar cualquier región de tu mapa utilizando la herramienta de zoom.
Este vídeo te enseña cómo hacerlo.