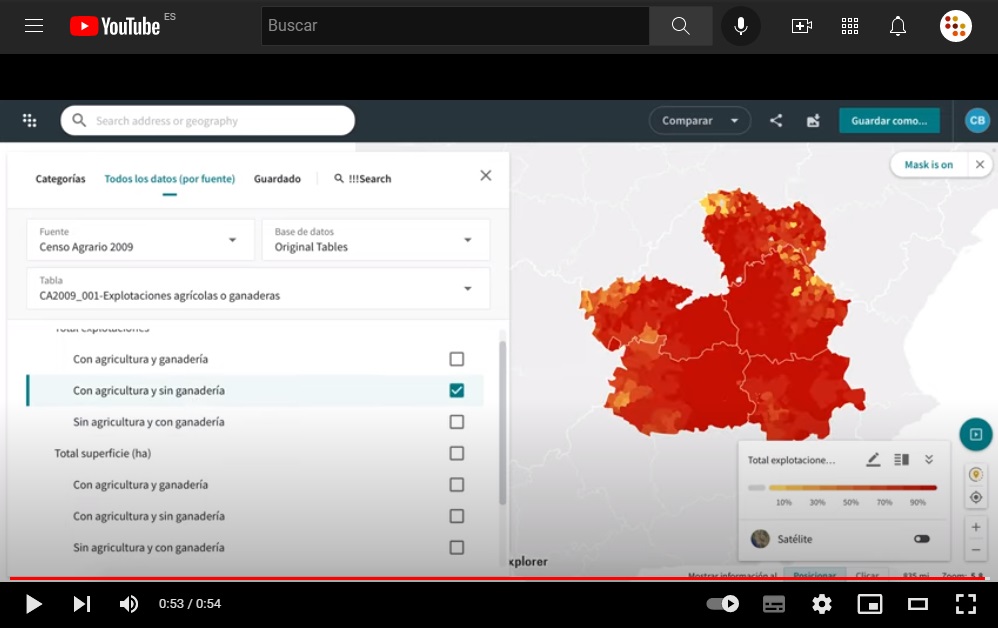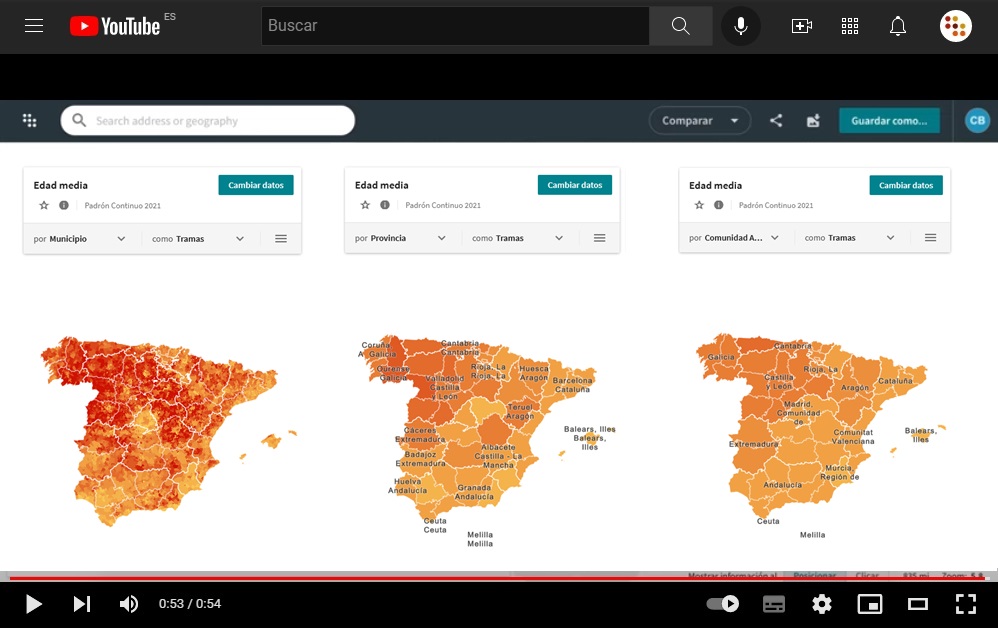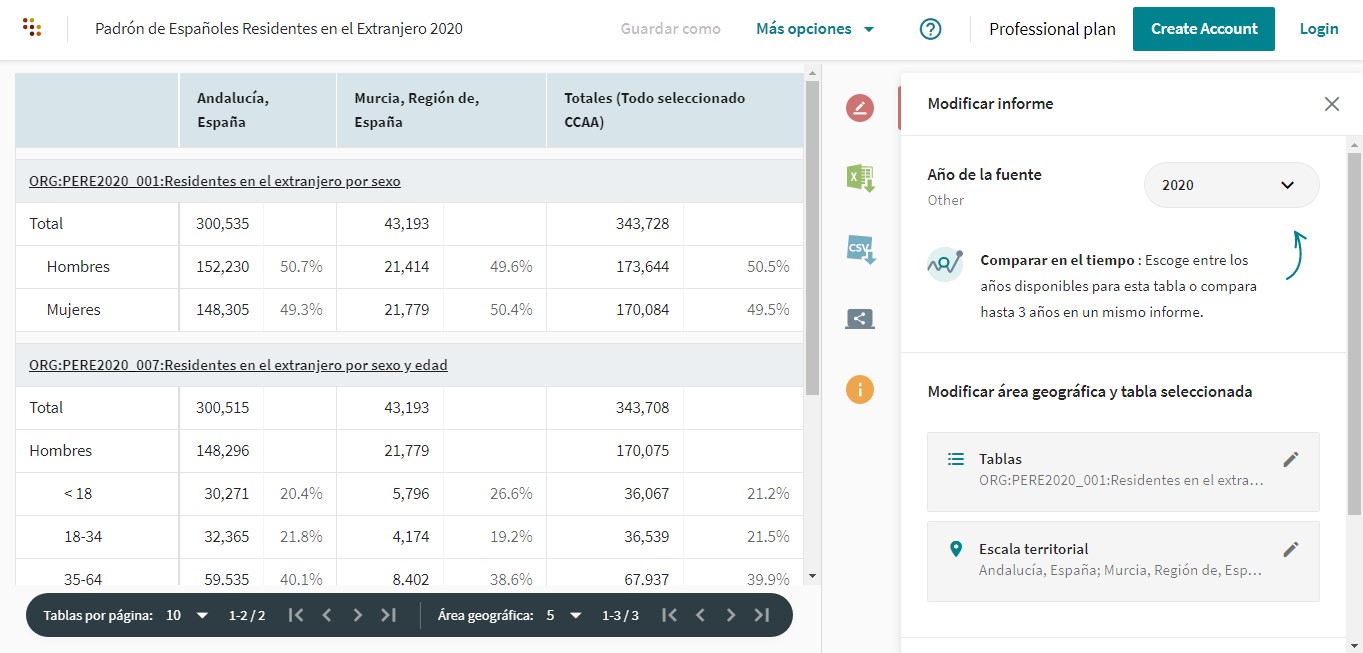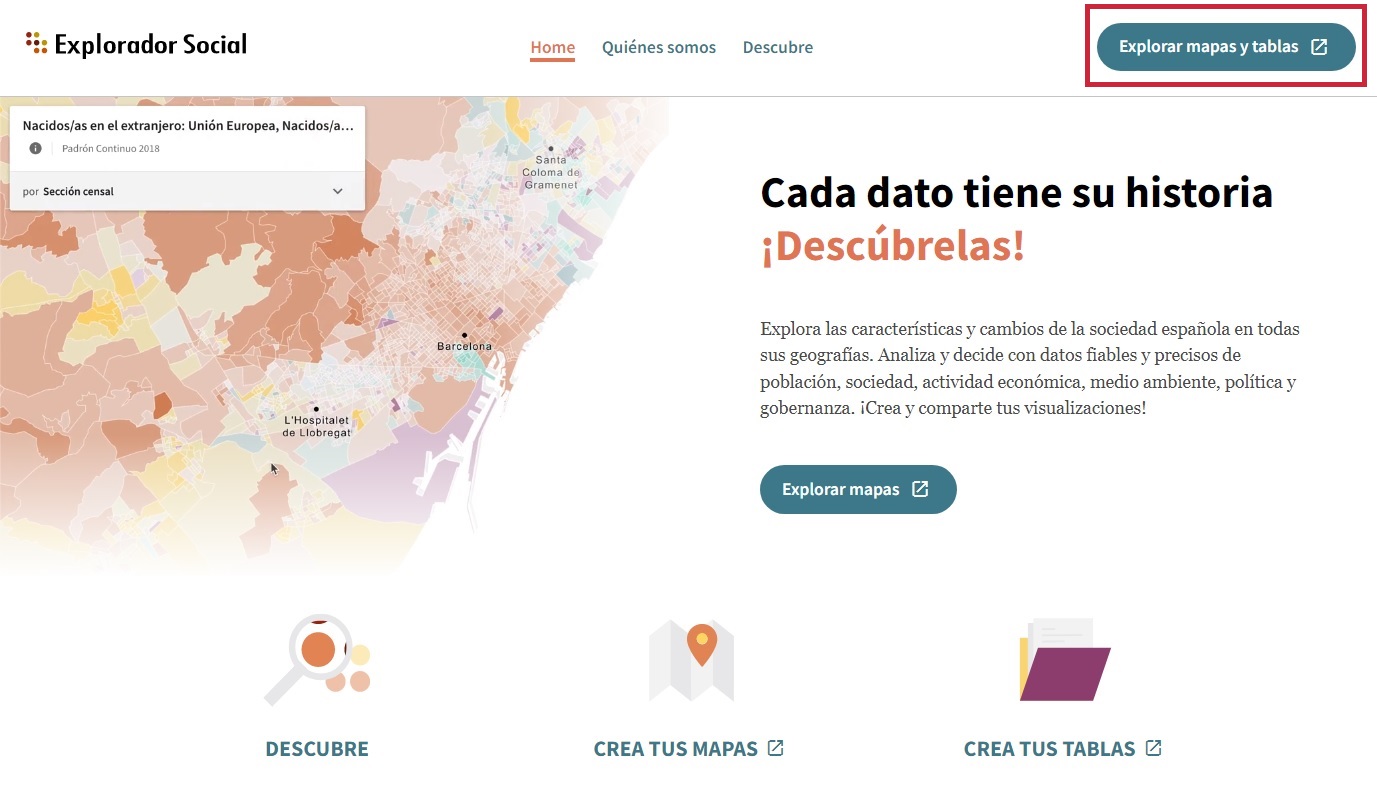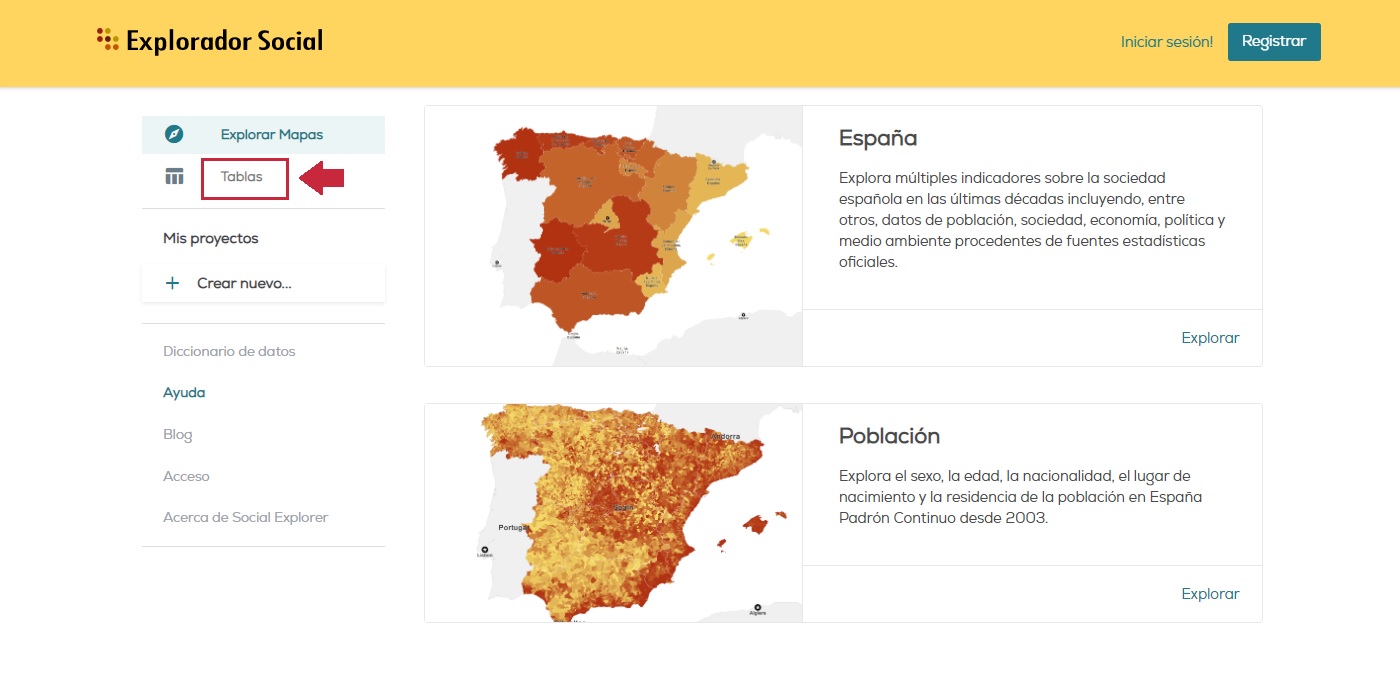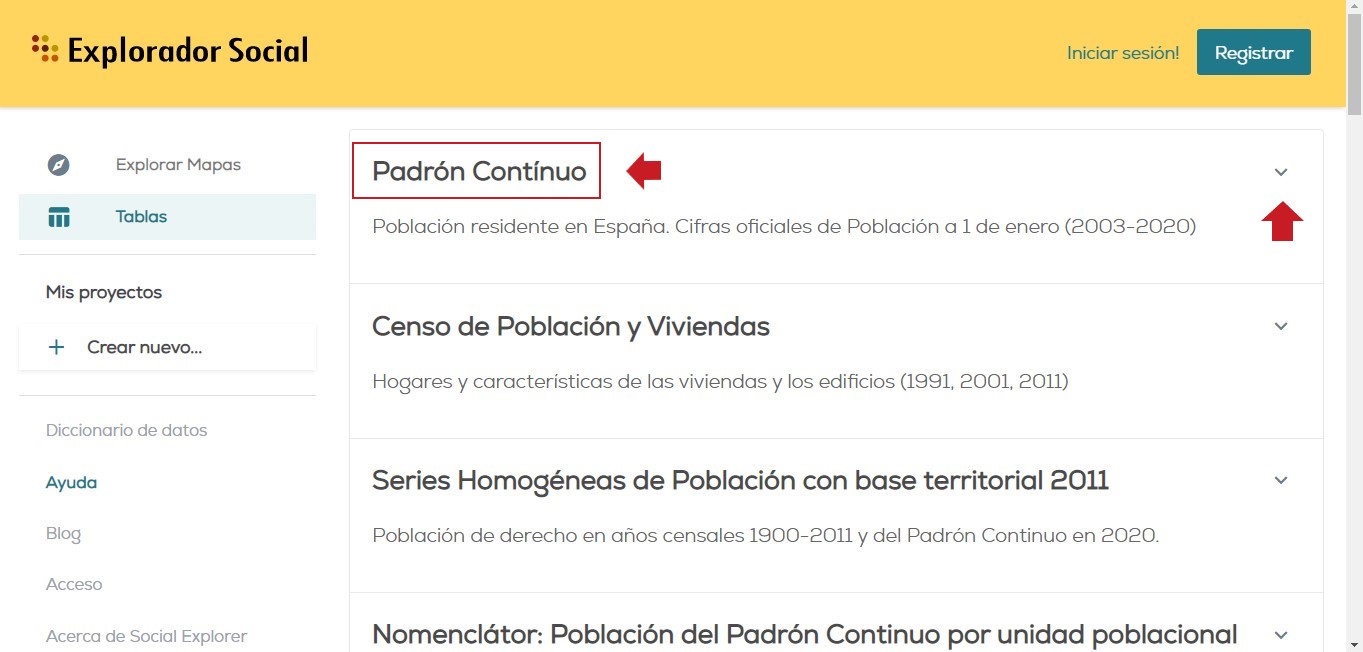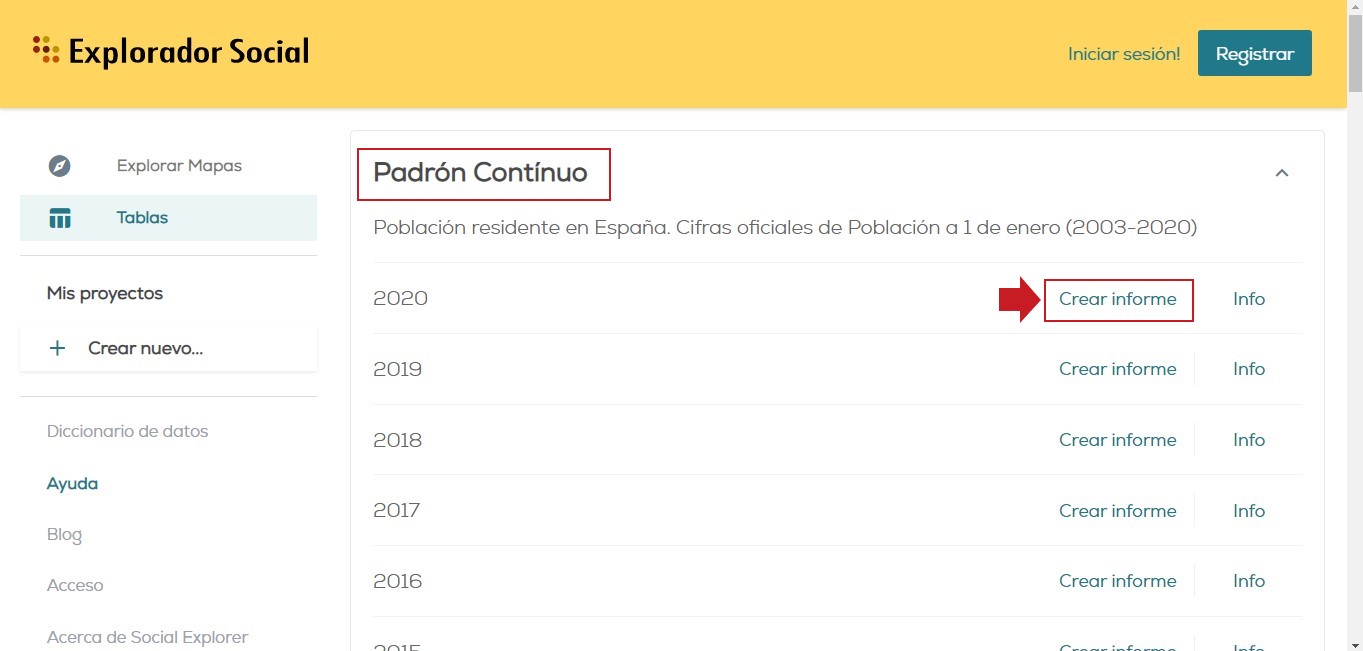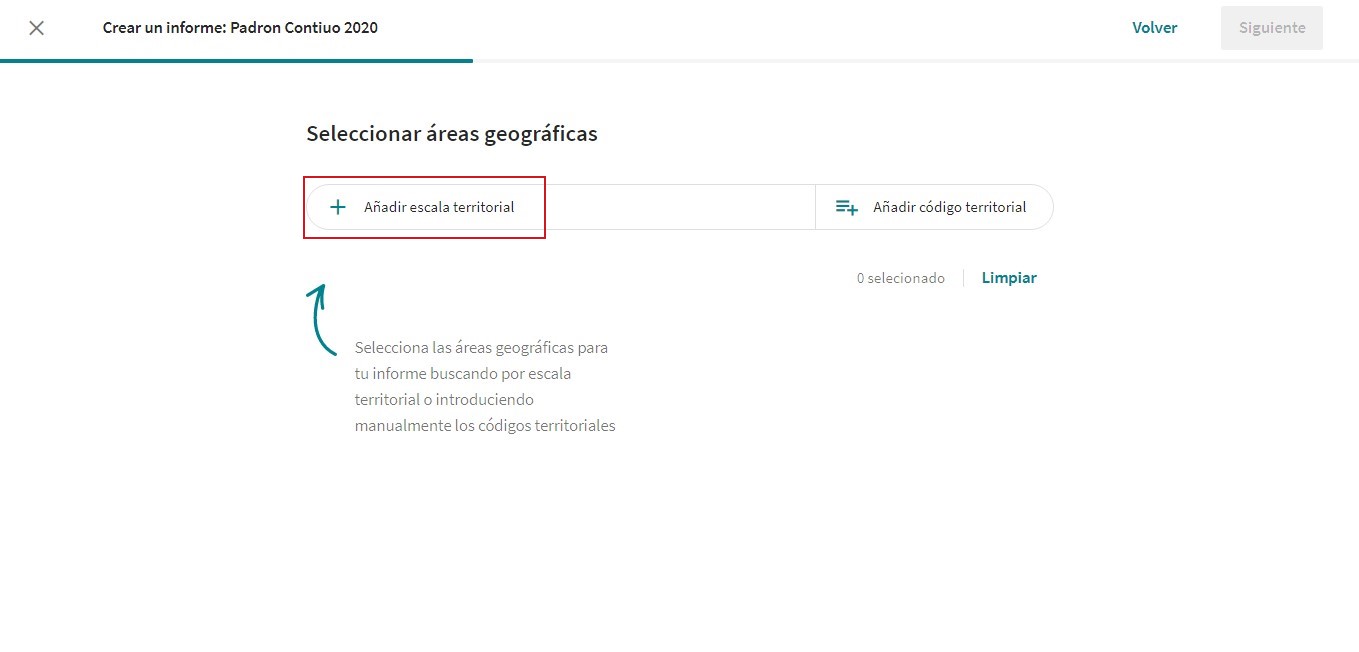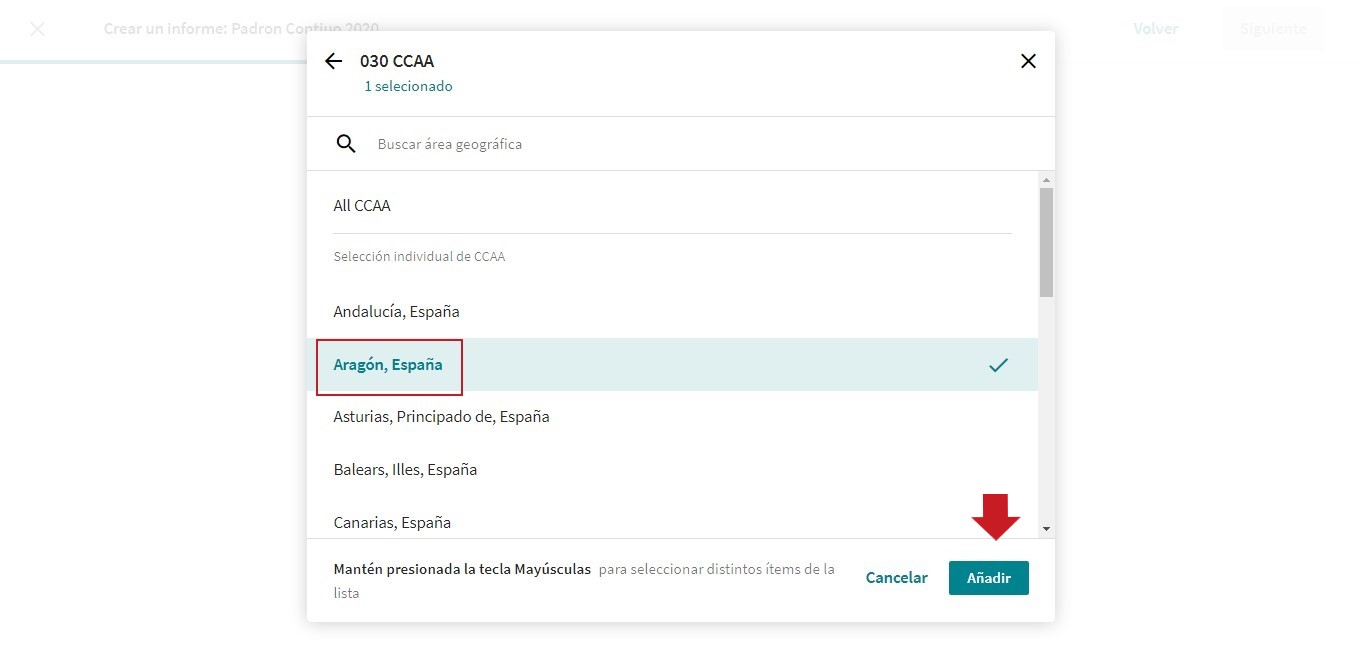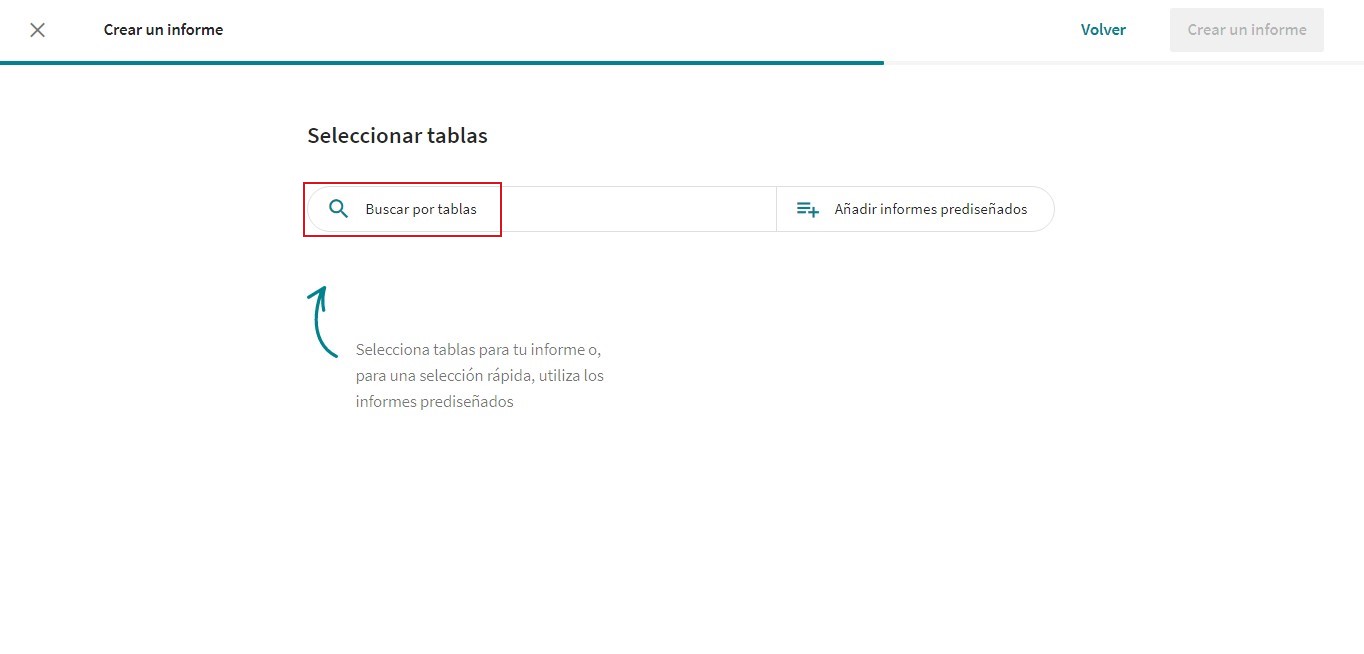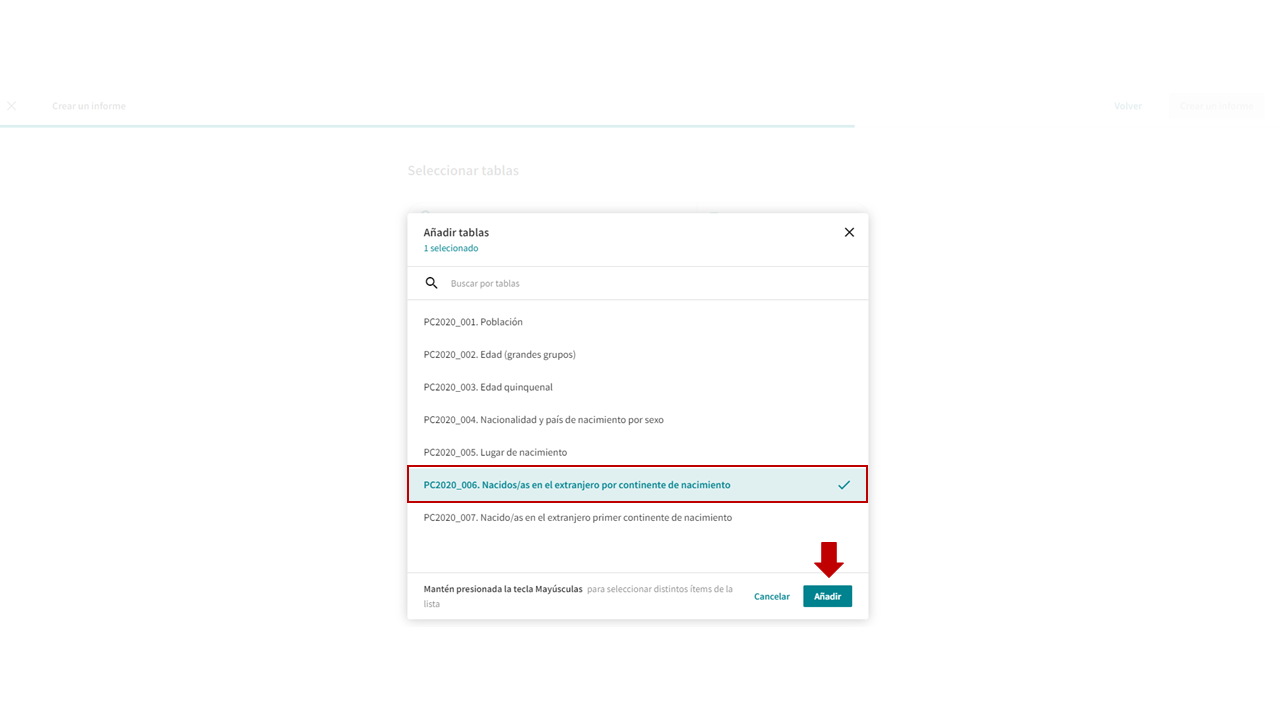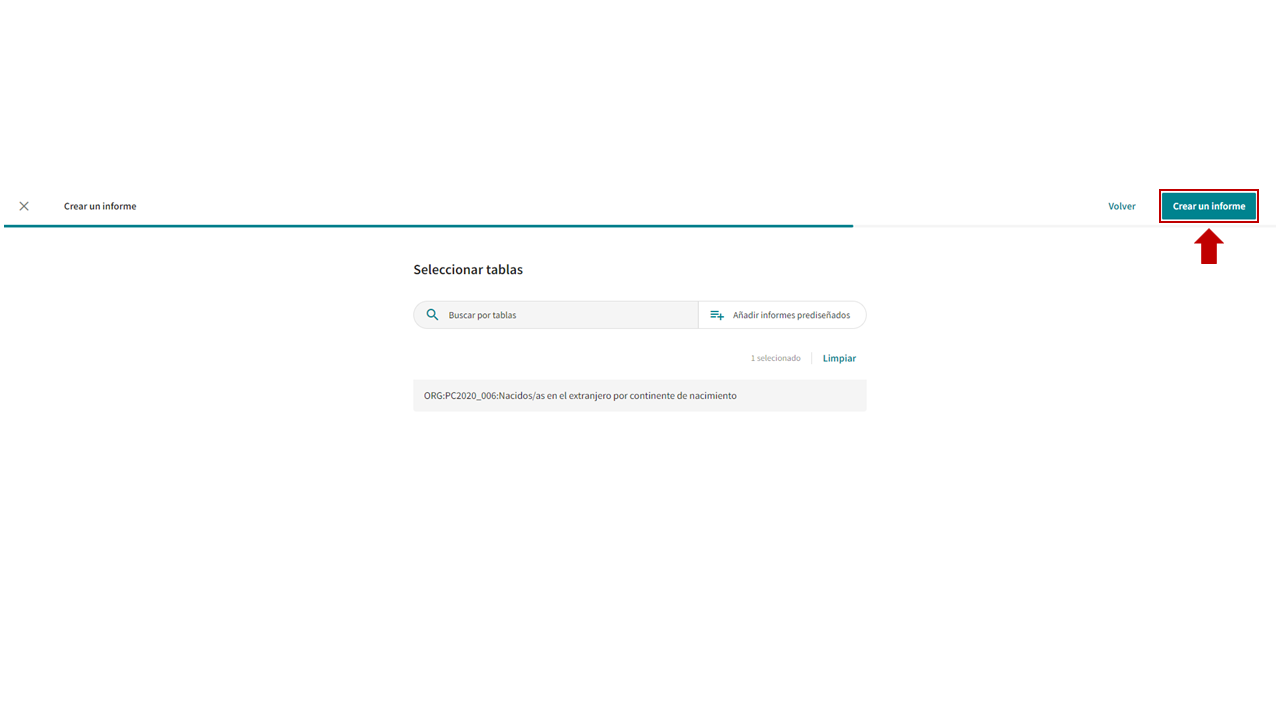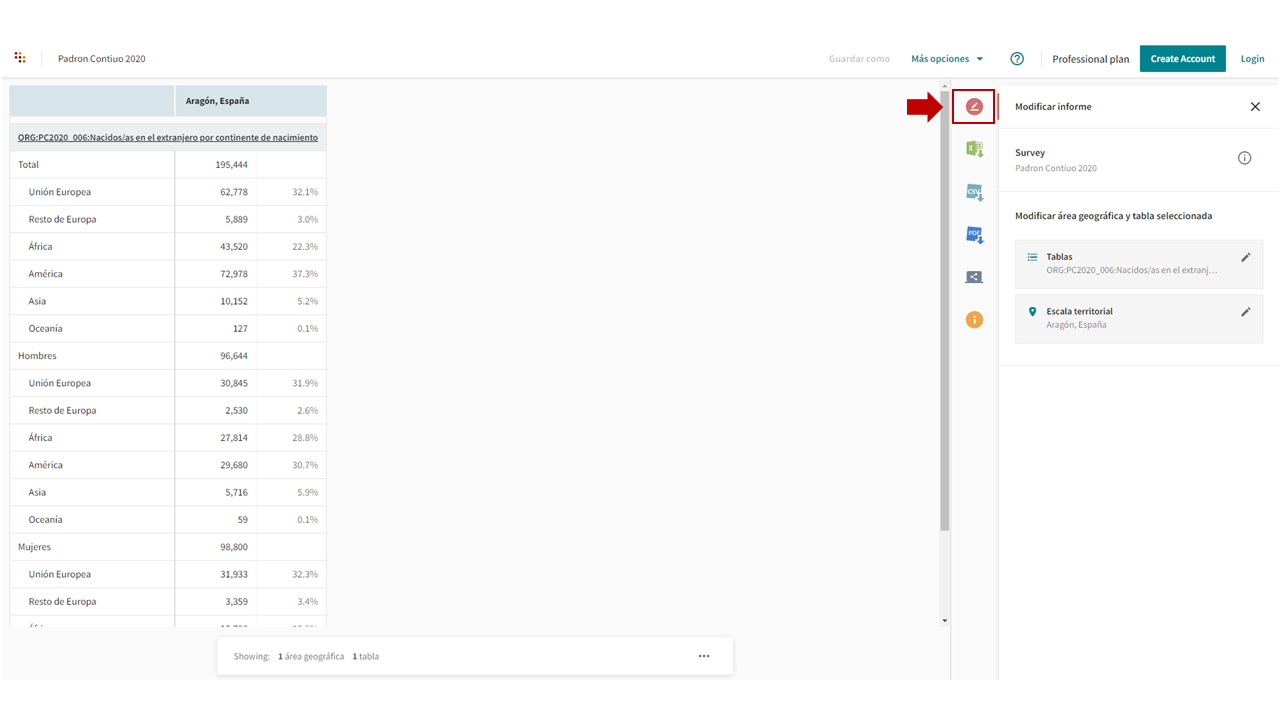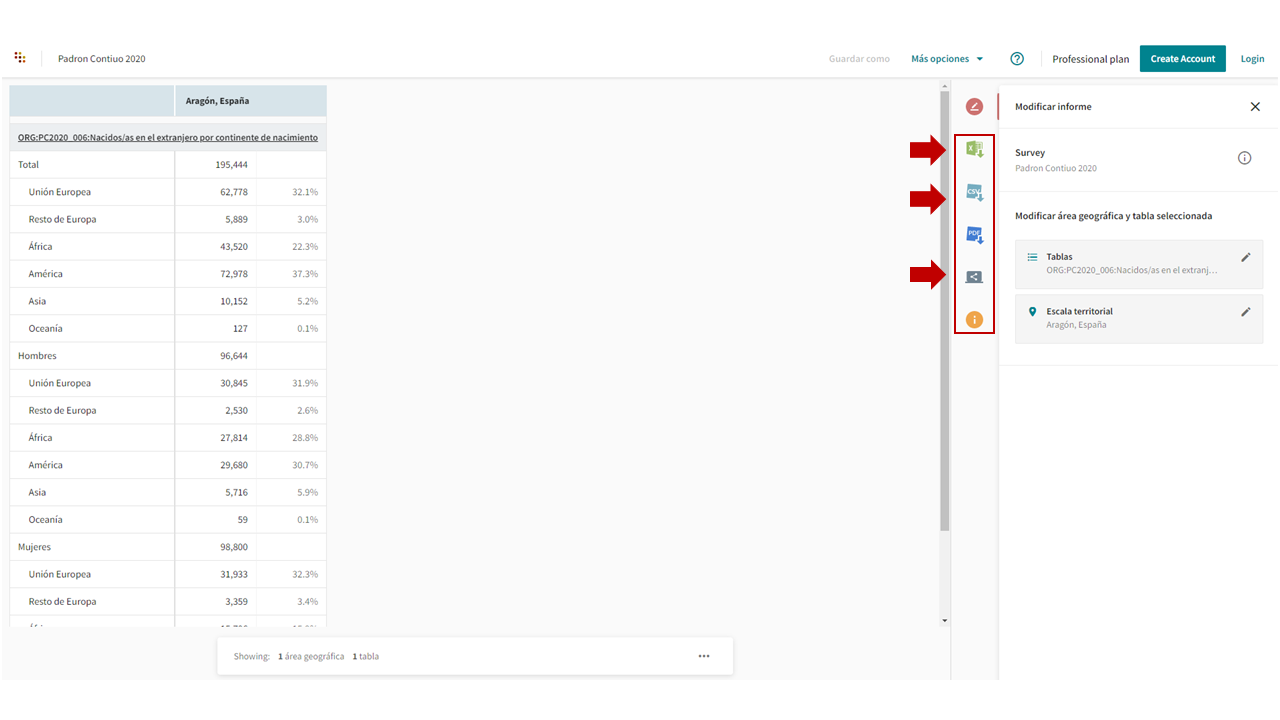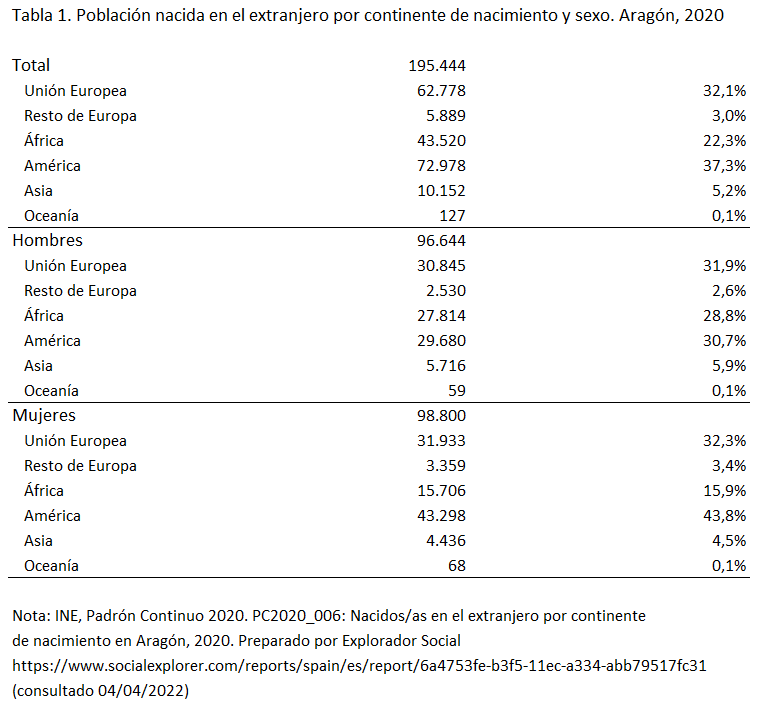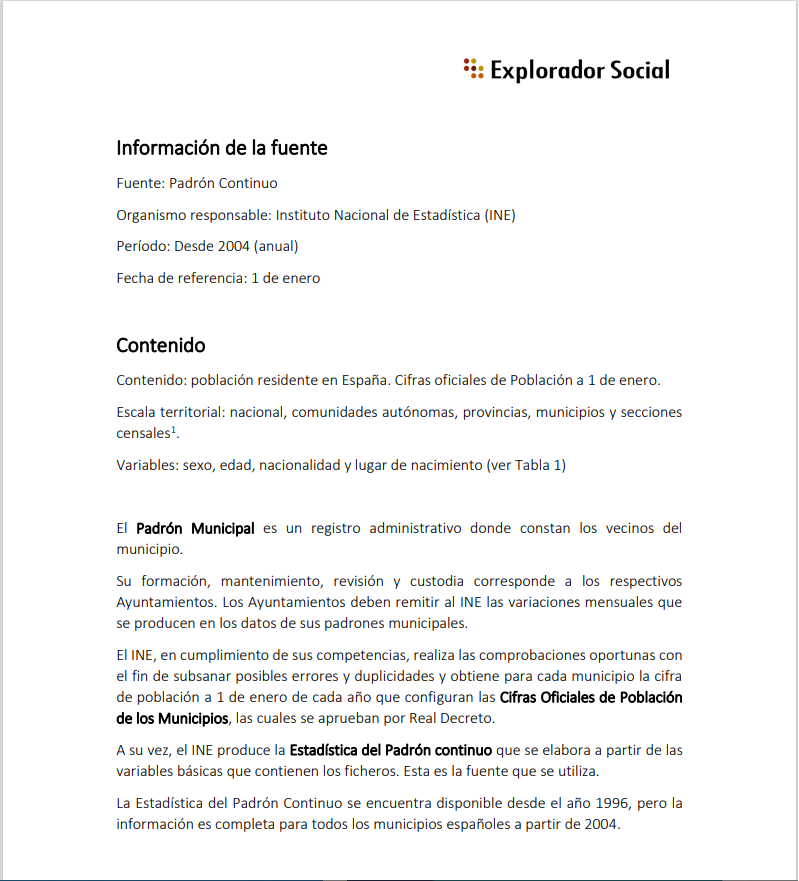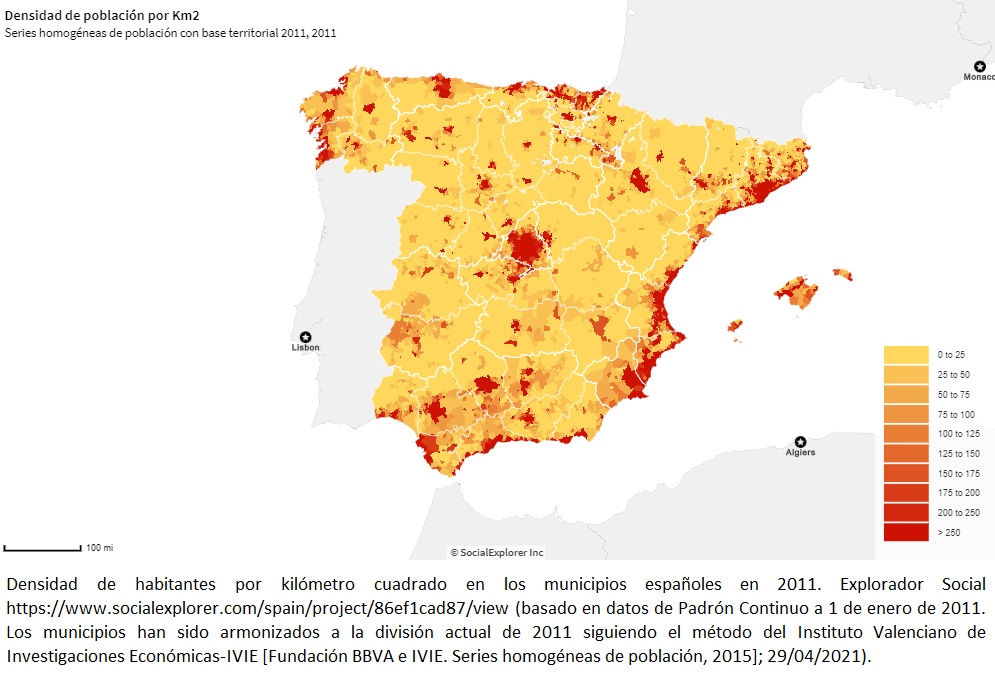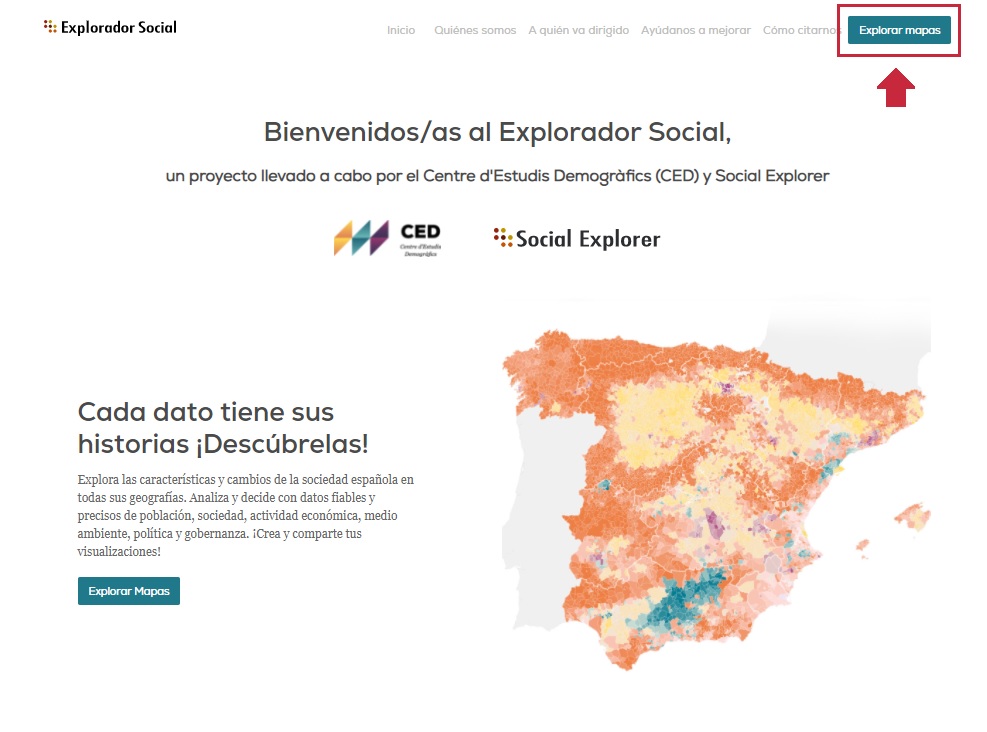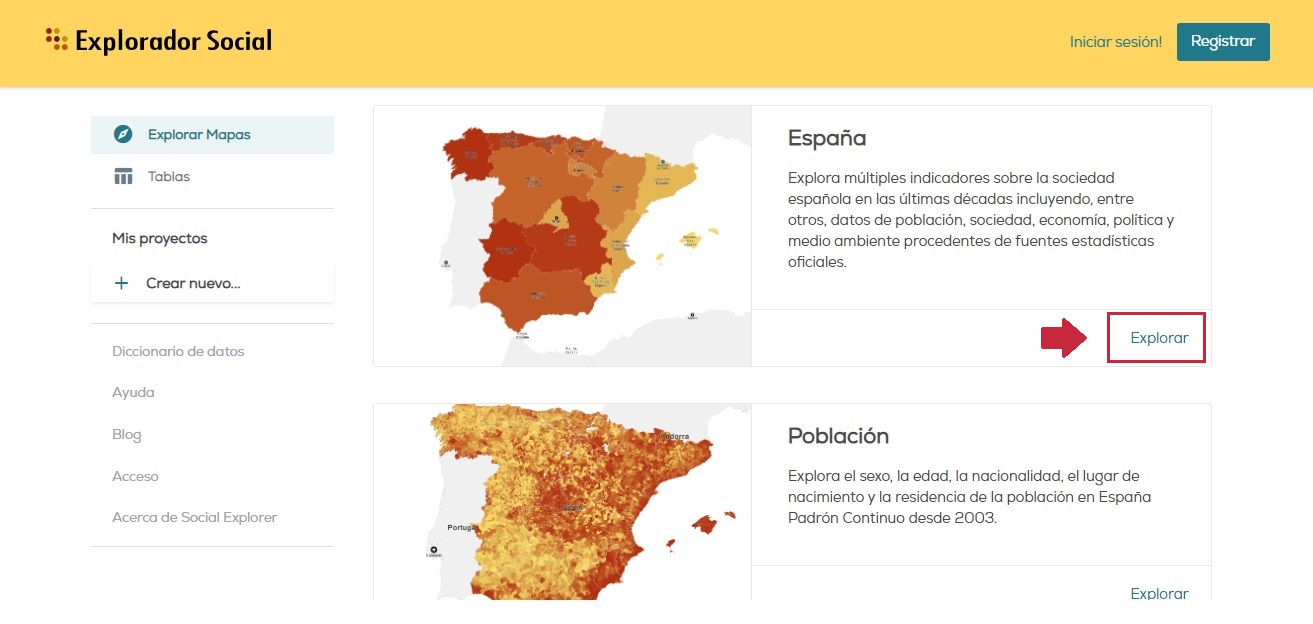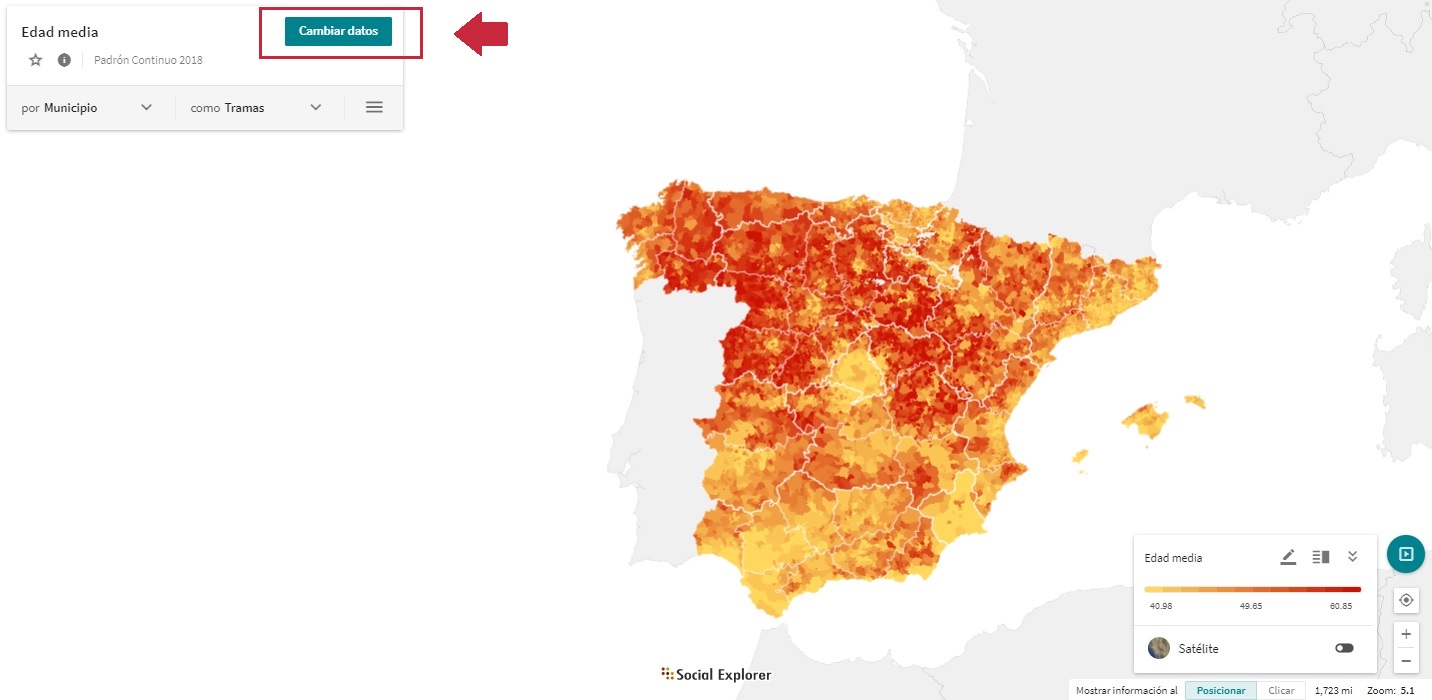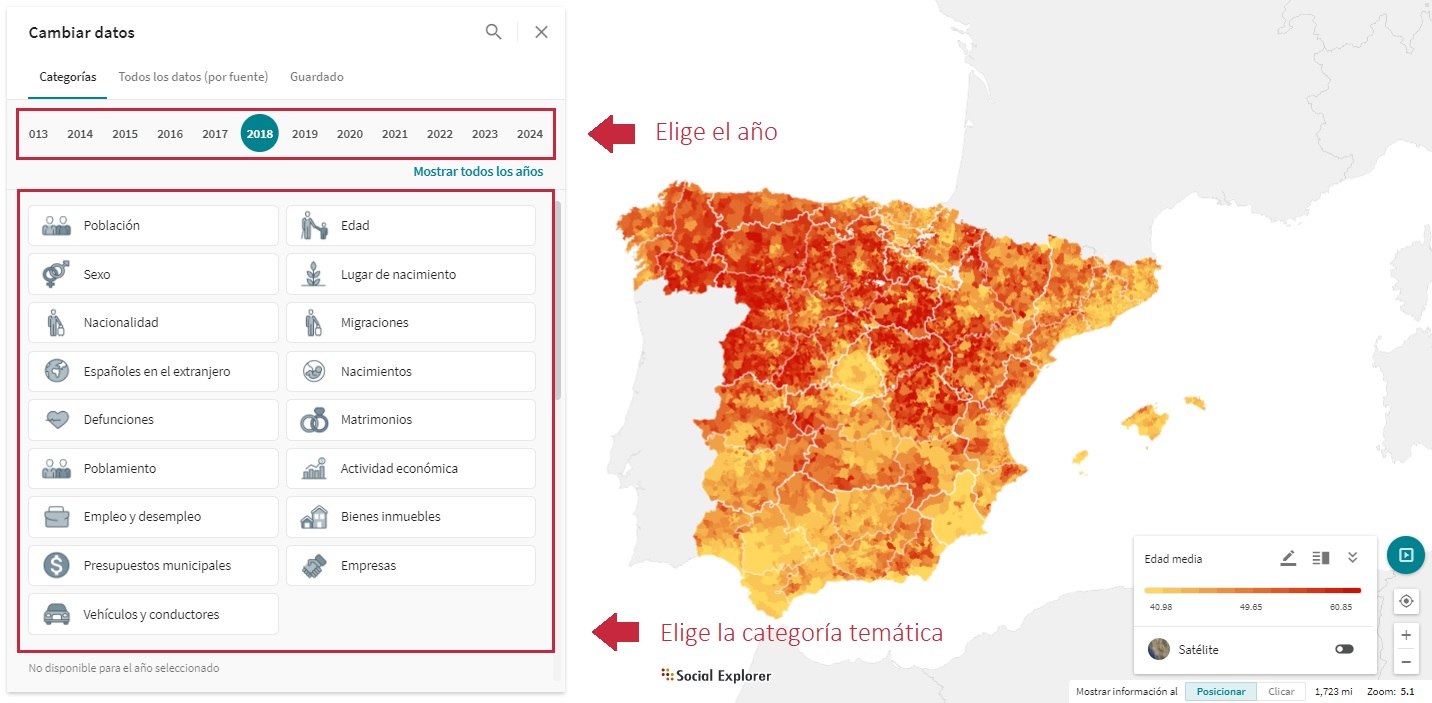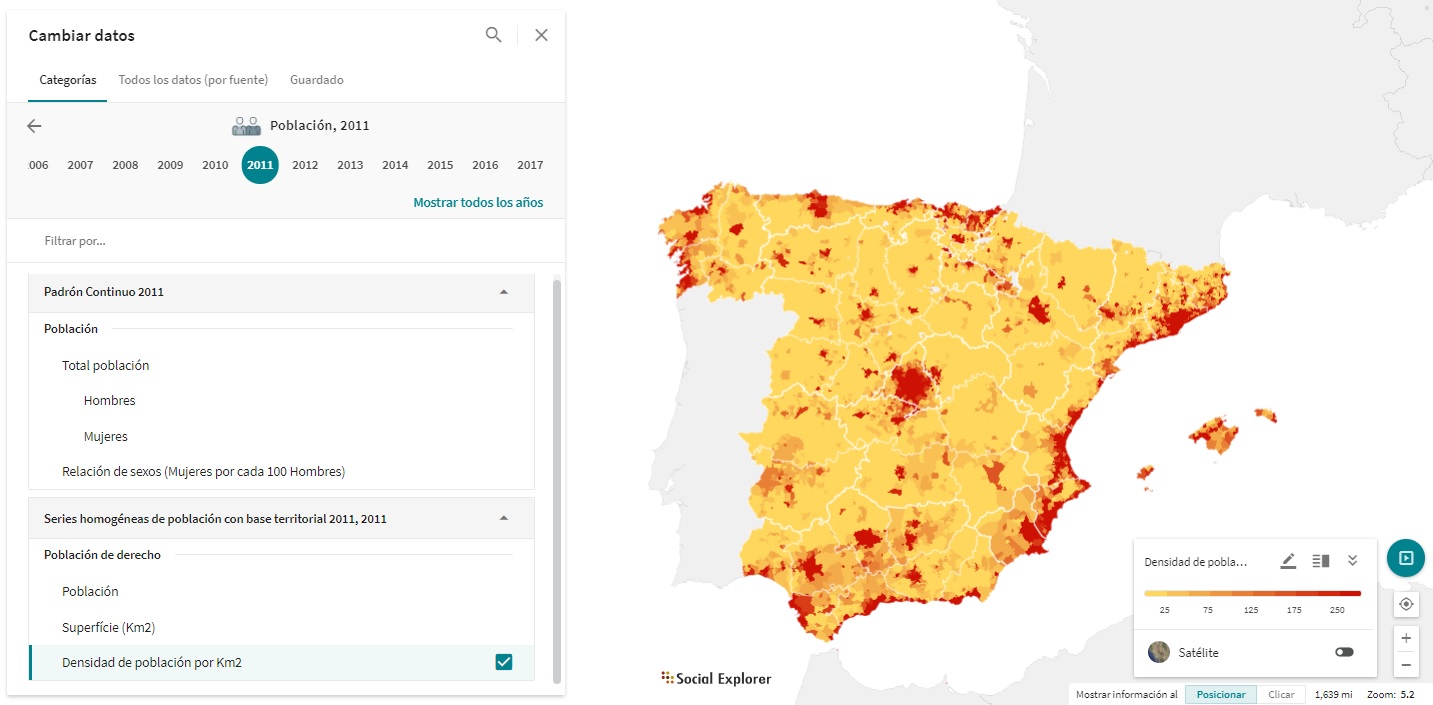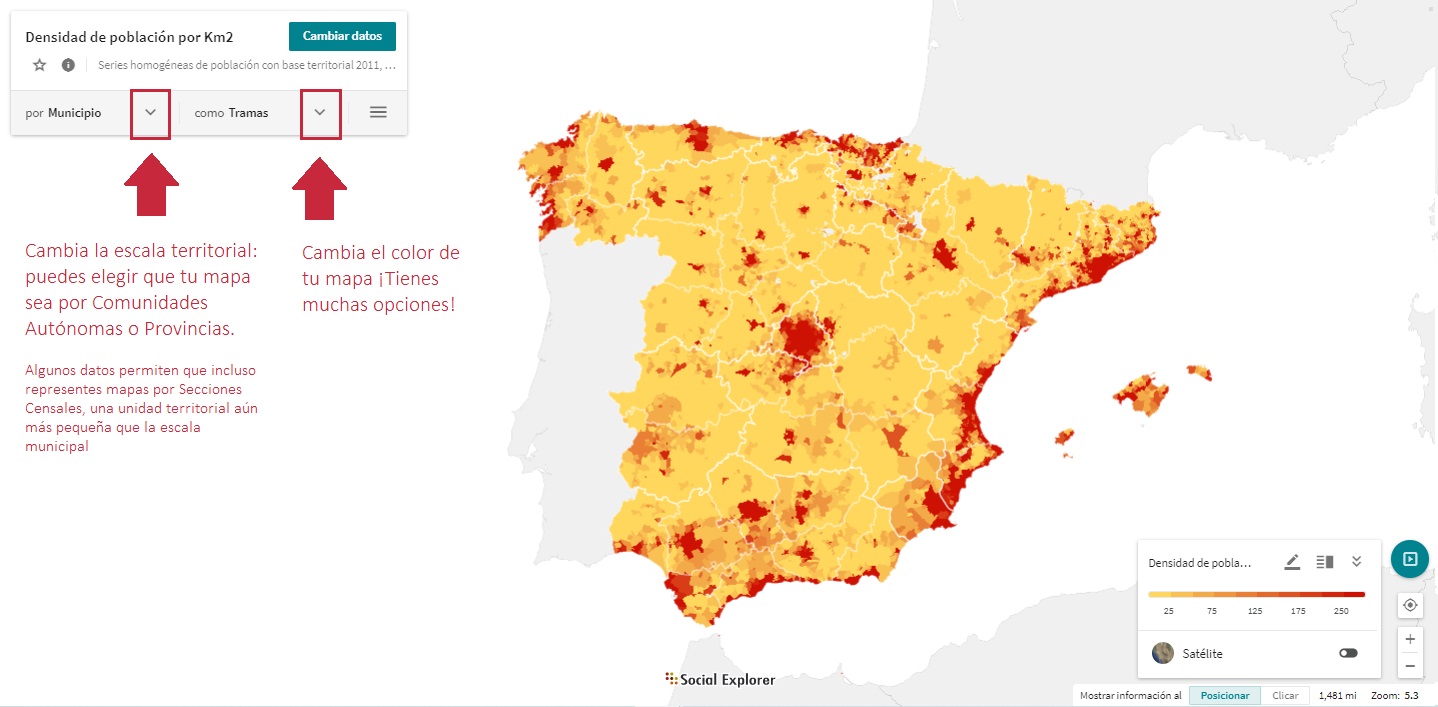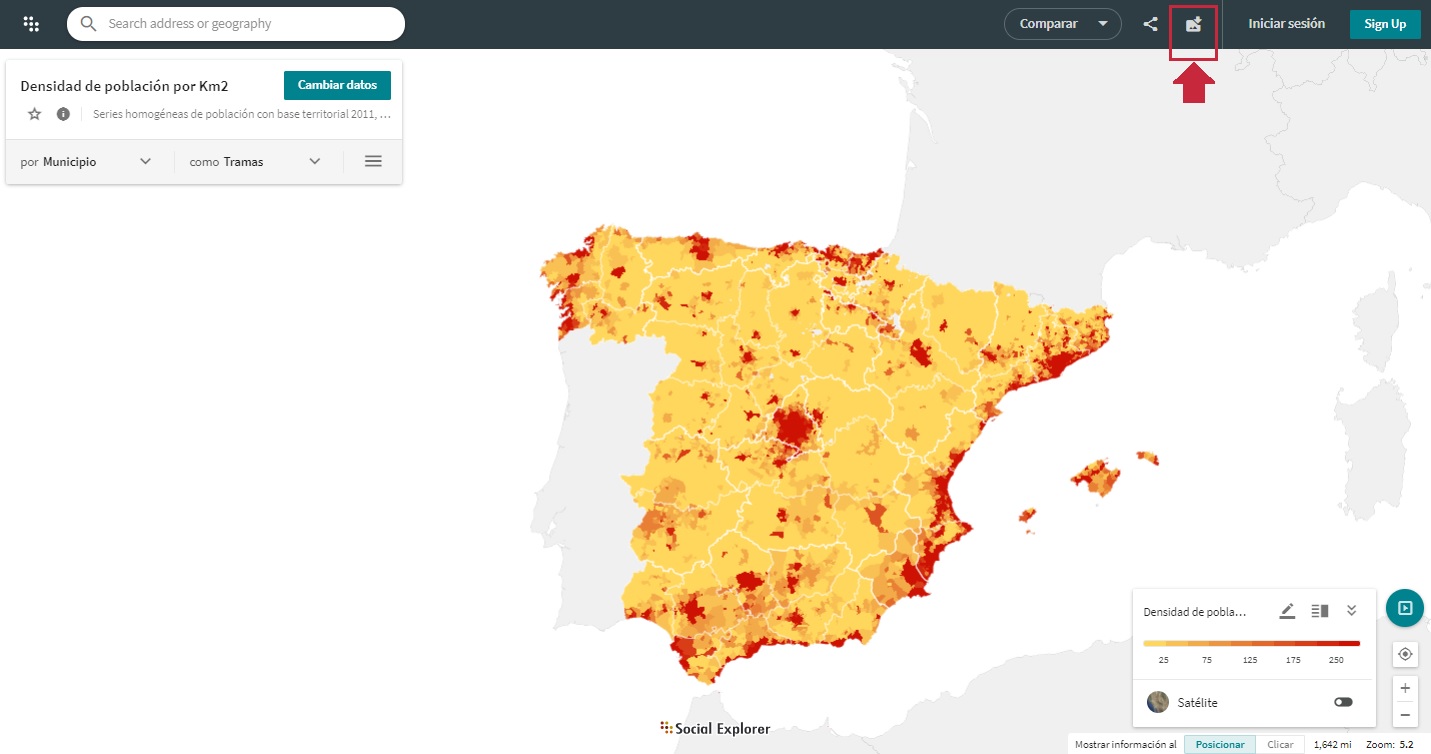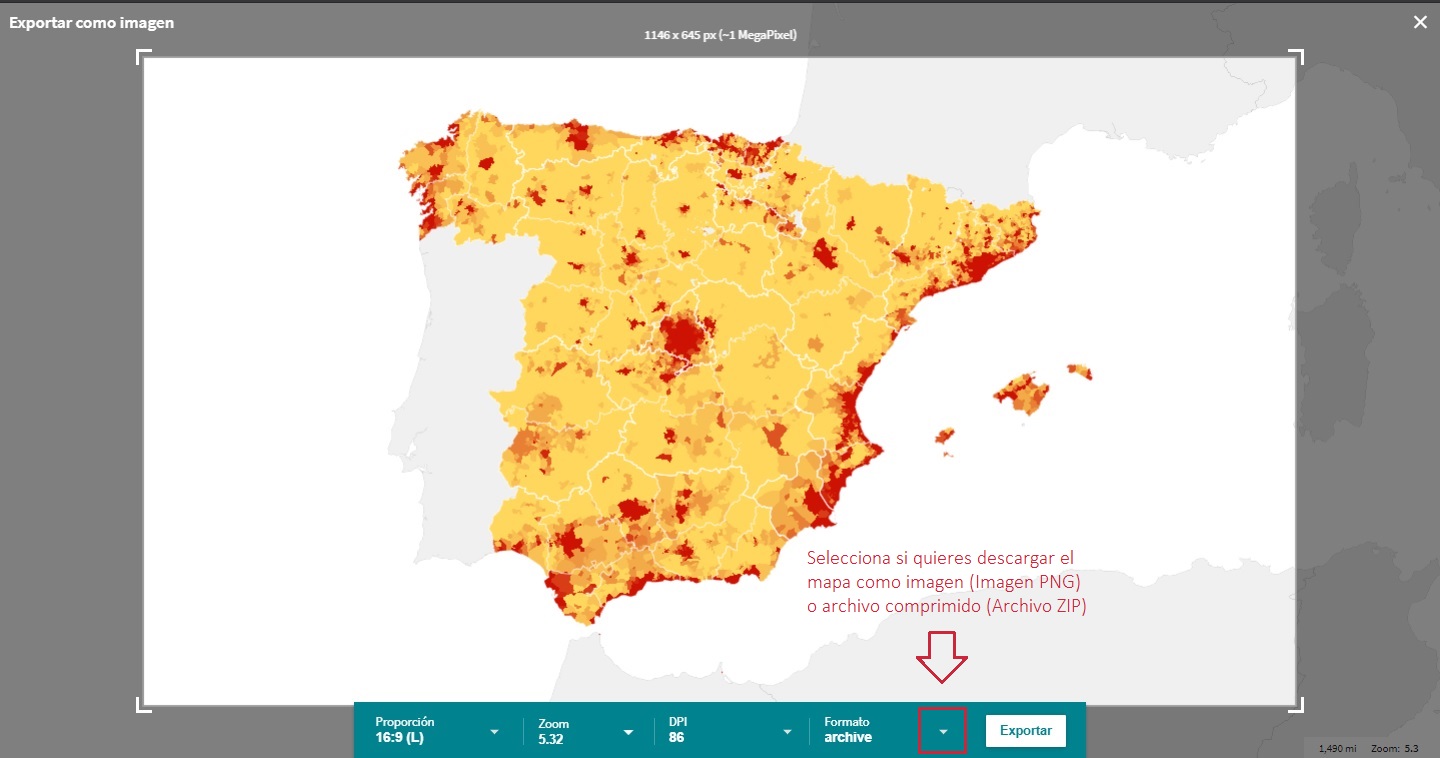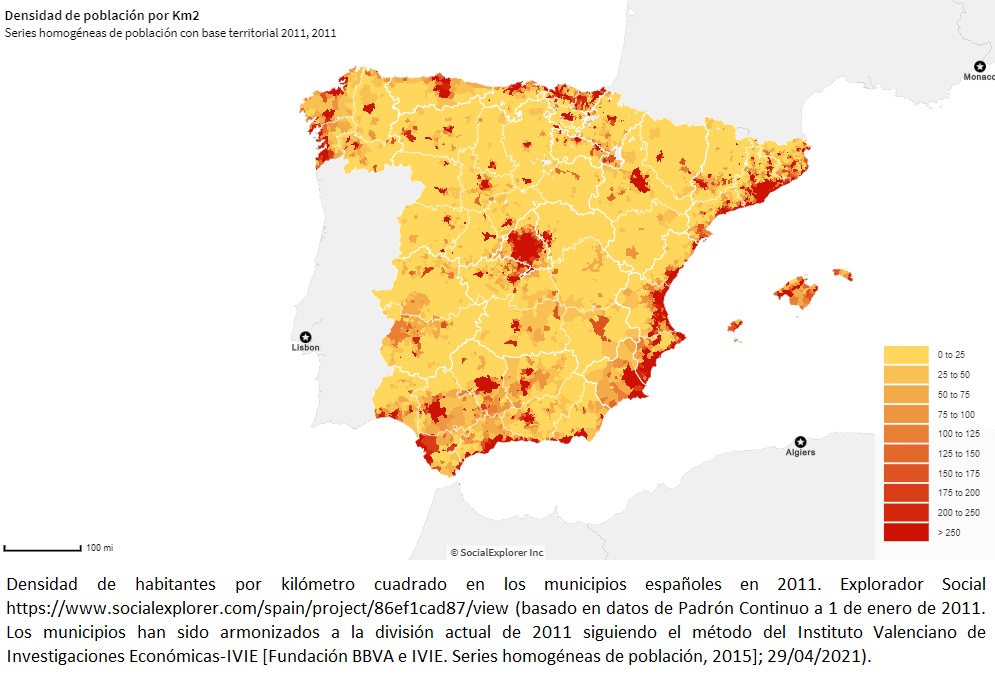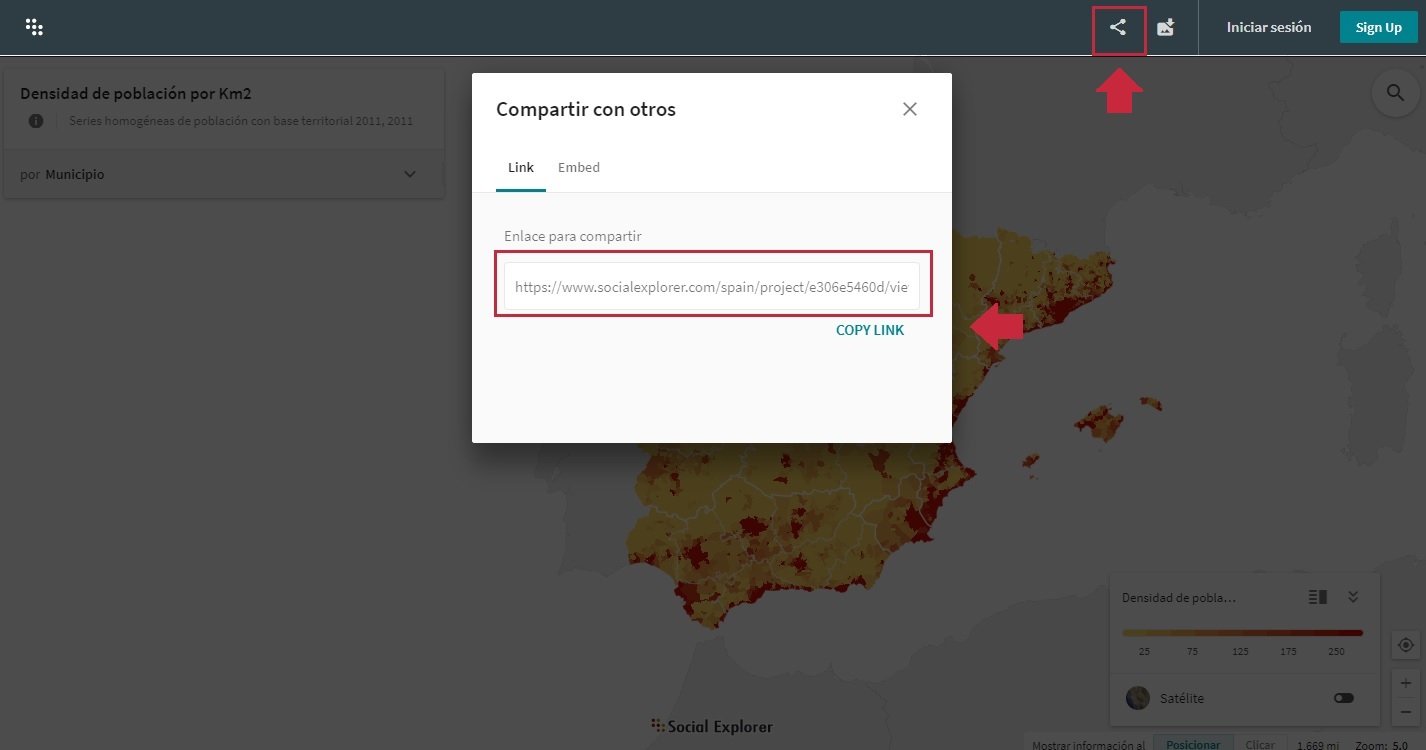Esta funcionalidad te permite crear un mapa en el que se ve solamente una región haciendo invisible el resto del territorio. Puedes seleccionar una comunidad autónoma, una provincia, un municipio, o varios, y eliminar las áreas circundantes de tu mapa. Este vídeo te enseña cómo hacerlo.
Explora tus datos en diferentes escalas territoriales
El Explorador Social te permite presentar datos en diferentes escalas territoriales: comunidades autónomas, provincias, municipios y secciones censales (un área geográfica más desagregada que la municipal). A su vez, puedes ampliar cualquier región de tu mapa utilizando la herramienta de zoom.
Este vídeo te enseña cómo hacerlo.
¡Ojo al dato! Sobre el pago pendiente de las hipotecas
En estos mapas puedes observar la proporción de viviendas con pagos pendientes (hipotecas) a escala municipal en los censos de 2001 (22,8%) y 2011 (33,6%). En la década intercensal, entre 2011 y 2011, el porcentaje de viviendas con pagos pendientes (hipotecas) ha aumentado un 10,8%.
¡Accede y explora!
Estos datos se encuentran en la categoría Viviendas, donde también es posible encontrar datos sobre viviendas por tipo, por régimen de tenencia, por número de habitaciones, por superficie y por estado del edificio destinado principalmente a vivienda.
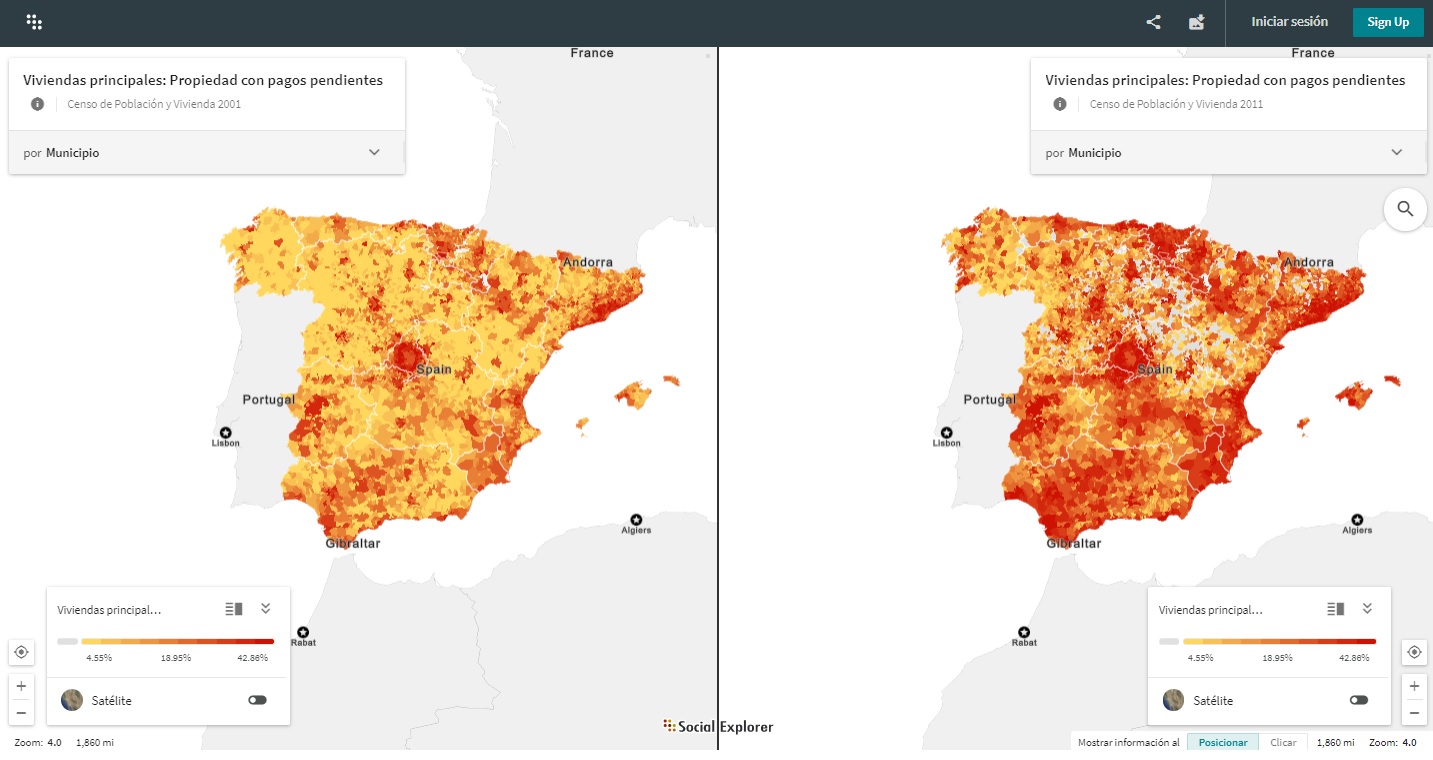
¡Ojo al dato! Sobre la evolución de las entradas desde el extranjero
Las entradas desde el extranjero experimentaron un descenso de 873.842 en 2019 a 523.618 en 2020. Las entradas de 2019 representaron un máximo desde 2007, con una distribución donde destacan Madrid, el litoral Mediterráneo y el eje del Ebro. Si analizamos la procedencia de estas, y teniendo en cuenta los datos de la Estadística de Variaciones Residenciales, el 45,0% de las entradas desde el extranjero procedían de América. Considerando otras regiones de nacimiento, el 17,3% procedían de la Unión Europea; el 11,4% de África y el 3,7% del Resto de Europa.
¡Accede y explora!
Explora la categoría Migraciones, que además de presentarte información sobre las entradas desde el extranjero, puedes hallar datos sobre altas y bajas por sexo, según procedencia y/o destino y según nacionalidad.
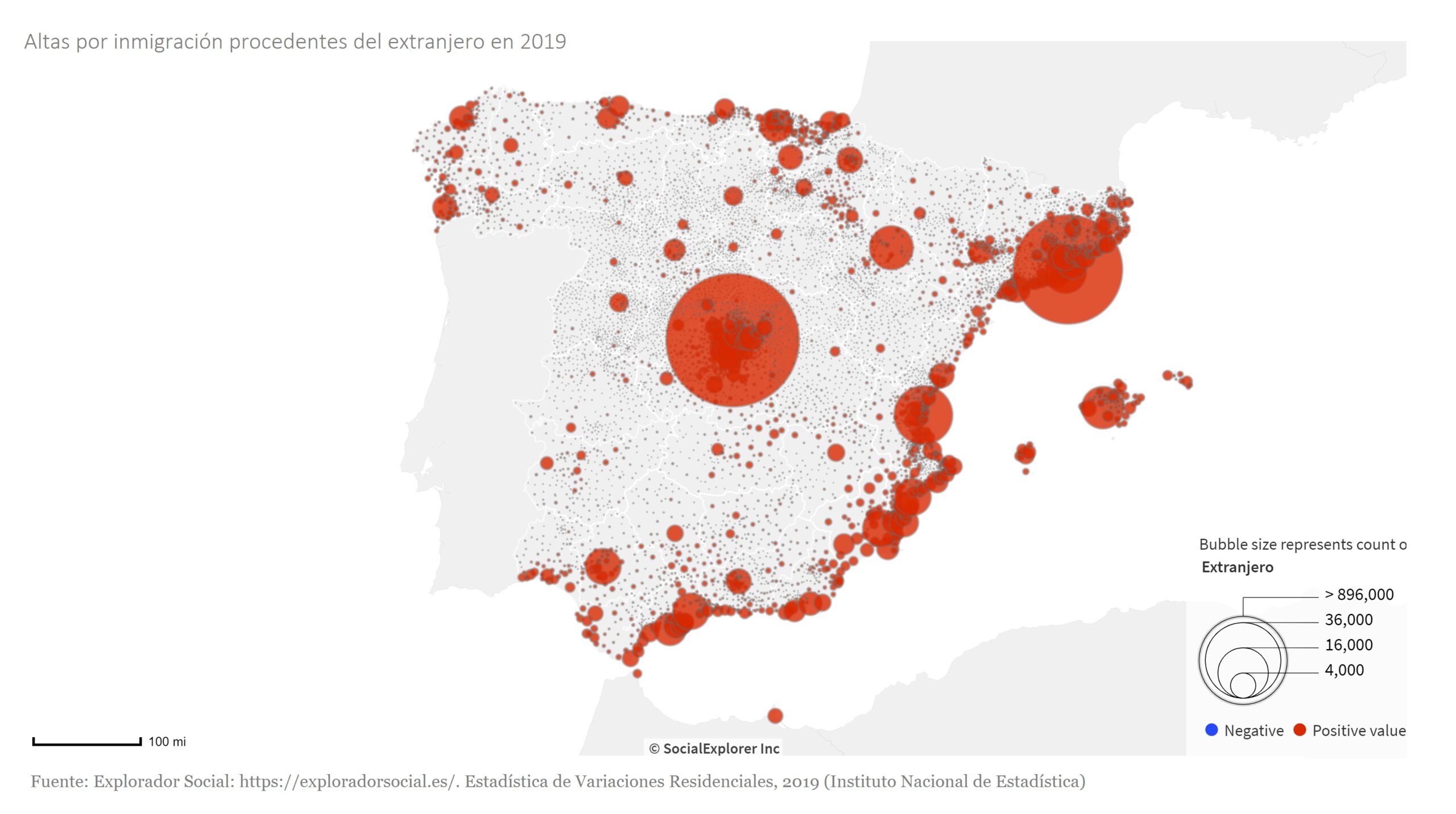
Crea una tabla en 12 pasos
Siguiendo estos 12 sencillos pasos podrás realizar una tabla utilizando el Explorador Social. Antes de comenzar, ten en cuenta que si experimentas dificultades durante el proceso es posible que necesites cambiar de navegador o registrarte como usuario/a.
El registro es gratuito y te permite tener tu cuenta personalizada donde guardar tus tablas y tus proyectos, entre otros recursos.
Aquí te listamos los 12 pasos:
Crea un mapa en 10 pasos
Siguiendo estos 10 sencillos pasos podrás realizar un mapa utilizando el Explorador Social. Antes de comenzar, ten en cuenta que si experimentas dificultades durante el proceso es posible que necesites cambiar de navegador o registrarte como usuario/a. El registro es gratuito y te permite tener tu cuenta personalizada donde guardar tus mapas y tus proyectos, entre otros recursos.